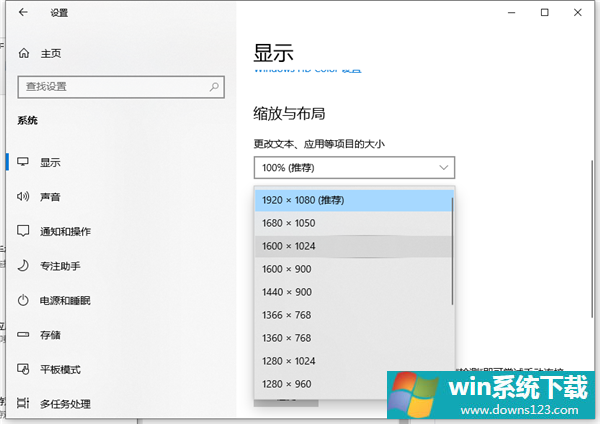Win10电脑怎么连接投影仪怎么设置?Win10电脑如何连接投影仪?
分类:win10教程 2021-08-08
导读: Win10电脑怎么连接投影仪怎么设置?Win10电脑如何连接投影仪?--在很多场合我都会需要使用投影仪的时候,不管是开会、演讲、比赛都需要使用到投影仪,而投影仪要播放一定要靠电脑连接,使用电脑里的幻灯片进行播放才行。很多小伙伴在连接投影仪的时候都遇到了放映不完...
在很多场合我都会需要使用投影仪的时候,不管是开会、演讲、比赛都需要使用到投影仪,而投影仪要播放一定要靠电脑连接,使用电脑里的幻灯片进行播放才行。很多小伙伴在连接投影仪的时候都遇到了放映不完整或无法放映的情况。
具体步骤:
1、首先,点击屏幕右下角的通知按钮,再单击“展开”,选择“投影”。
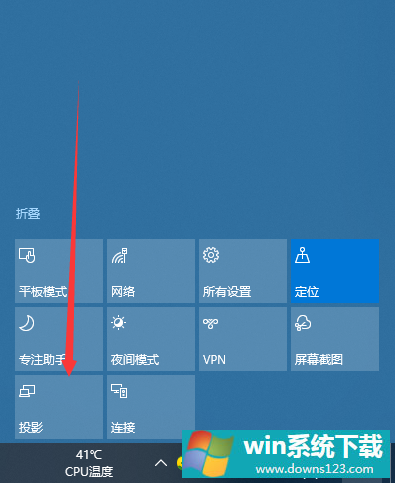
2、此时,屏幕右侧出现4个选项:
(1)仅电脑屏幕—仅电脑显示第二个屏幕不显示;
(2)复制—第二个屏幕显示与电脑一样的内容;
(3)扩展—第二个屏幕成为电脑的扩展区域也就是第二屏幕;
(4)仅第二屏幕—电脑不显示内容,
也就是一般常用的使用投影仪的设置。
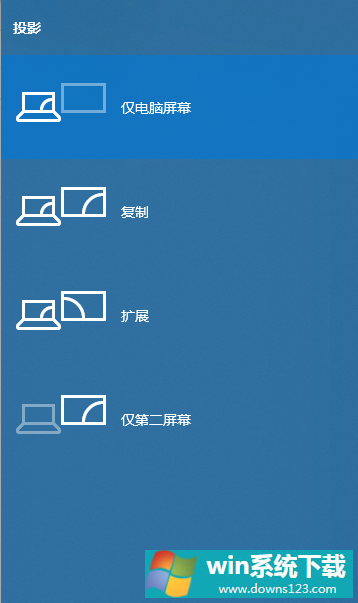
3、然后按键盘快捷键“win+i”打开设置,然后选择“系统”。
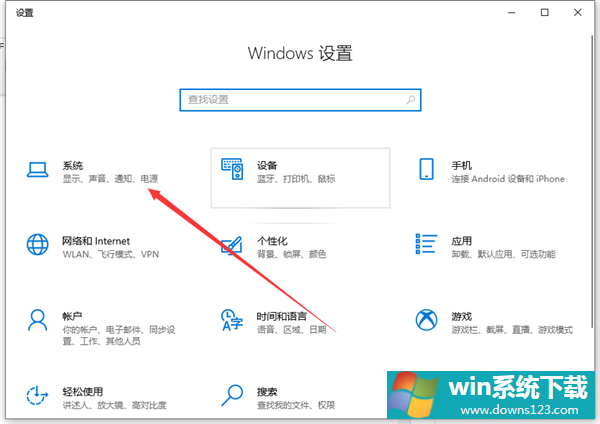
4、最后在显示中选择合适的分辨率即可。