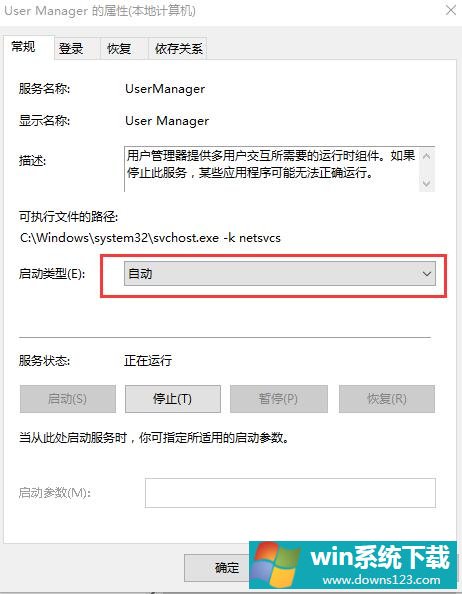Win10开始界面打不开怎么办?Win10开始界面打不开的解决方法
分类:win10教程 2021-08-08
导读: Win10开始界面打不开怎么办?Win10开始界面打不开的解决方法--现在有很多小伙伴都在使用Win10系统,但有一些小伙伴在使用Win10系统电脑的时候却发现自己的菜单界面无法打开了,那么遇到这个问题应该怎么解决呢?下面就和小编来看看有什么解决方法吧。 Win10开始界面打不开...
现在有很多小伙伴都在使用Win10系统,但有一些小伙伴在使用Win10系统电脑的时候却发现自己的菜单界面无法打开了,那么遇到这个问题应该怎么解决呢?下面就和小编来看看有什么解决方法吧。
Win10开始界面打不开的解决方法
1、右键【此电脑】,然后点击【管理】。
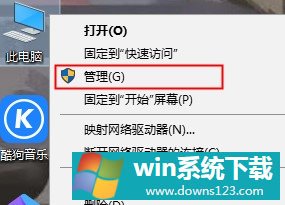
2、找到【服务和应用程序】,然后双击打开进入。
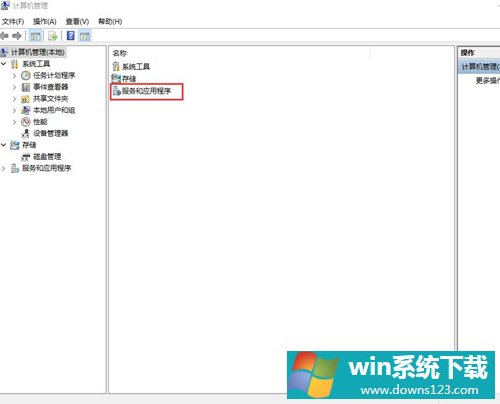
3、然后双击打开【服务】。
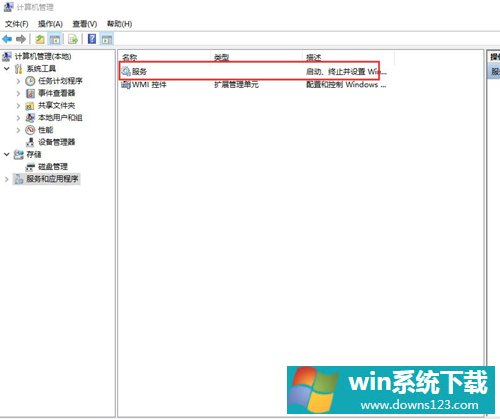
4、然后下翻,找到【User Manager】,并双击打开。
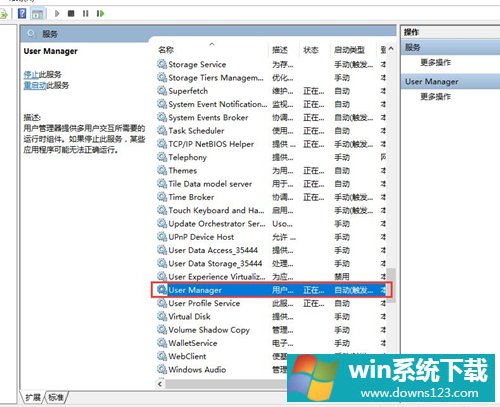
5、将启动类型调整为【自动】,然后点击应用,重启电脑就能够解决这个问题了。