Win10如何更改C盘默认安装?Win10更改C盘默认安装的方法
分类:win10教程 2021-08-08
导读: Win10如何更改C盘默认安装?Win10更改C盘默认安装的方法--Win10系统的默认下载路径是C盘,每次下载的东西都装在c盘,这让很多用户的C盘的储存越来越小,那么应该如何更改C盘的默认安装地址呢?下面就和小编一起来看看有什么方法吧。 Win10更改C盘默认安装的方法 1、首...
Win10系统的默认下载路径是C盘,每次下载的东西都装在c盘,这让很多用户的C盘的储存越来越小,那么应该如何更改C盘的默认安装地址呢?下面就和小编一起来看看有什么方法吧。
Win10更改C盘默认安装的方法
1、首先咱们点击电脑“开始“键,找到设置图标,点击它。
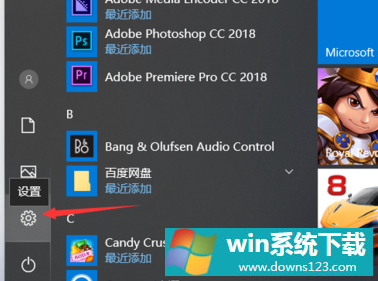
2、在弹出的窗口点击“系统”。
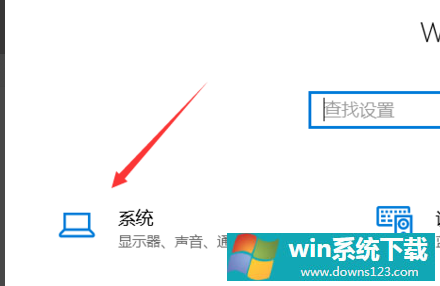
3、然后点击“存储”。
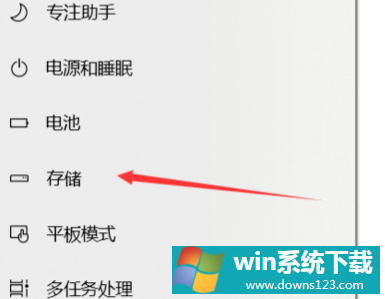
4、找到更多详细设置,点击下面的”更多新内容的保存位置“。
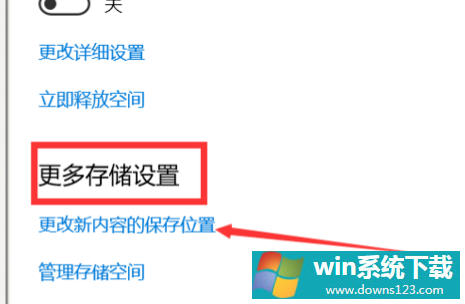
5、这里软件,文档,游戏,图片等都可以设置到相应的盘符。
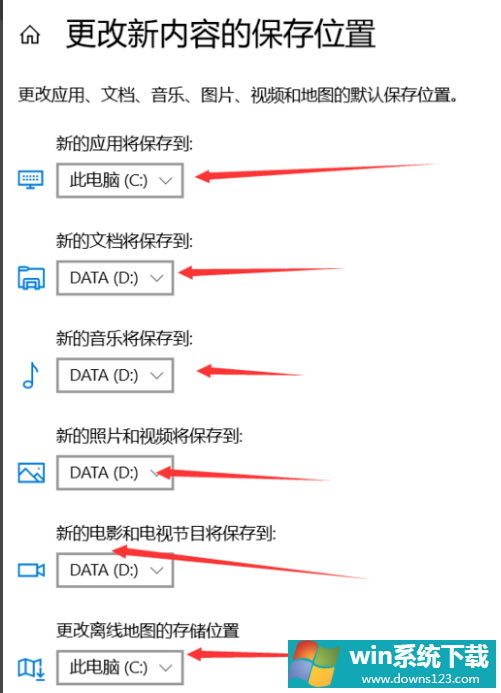
6、选择完,点击“应用”就可以了。


