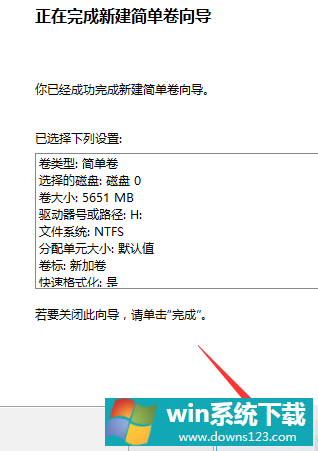新电脑win10怎么分区合理
分类:win10教程 2021-08-08
导读: 新电脑win10怎么分区合理--新电脑win10怎么分区合理?适当的对电脑进行分区,可以有效的区分系统与应用程序,没有进行分区的话,所有文件汇集容易出现问题还有系统运行受到影响,那怎么分区会更合理呢?一起来看看win10安装分区的详细...
新电脑win10怎么分区合理?适当的对电脑进行分区,可以有效的区分系统与应用程序,没有进行分区的话,所有文件汇集容易出现问题还有系统运行受到影响,那怎么分区会更合理呢?一起来看看win10安装分区的详细教程吧。
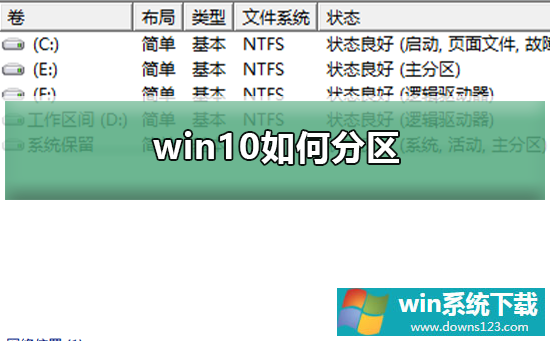
win10重装分区教程
1、进入系统的磁盘管理,右键点击我的电脑,然后选择“管理”。如图示,然后选择磁盘管理。
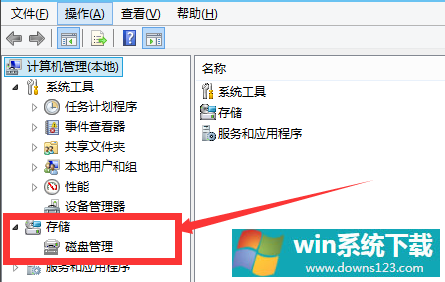
2、进入磁盘管理之后,选择你需要进行分区的磁盘,点击右键,然后选择“压缩卷”,如图示。
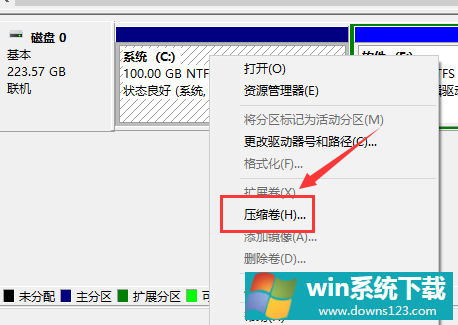
3、然后系统会自动的查询压缩空间,这个时间就需要看电脑的配置。
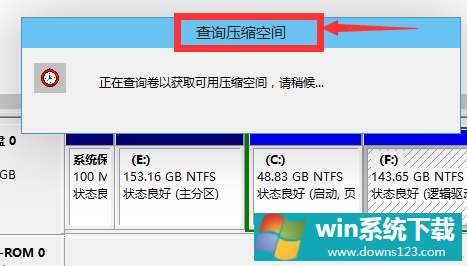
4、然后我们选择选择好需要压缩空间的大小。点击压缩即可。
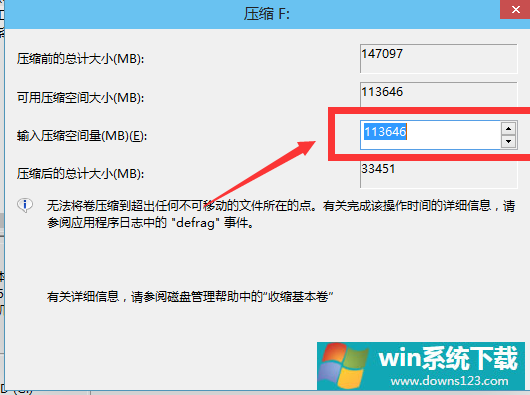
5、等一会,空间就压缩好了。如图示会出现一个可用的空间。这就是我们刚才压缩出来的空间。如图所示。
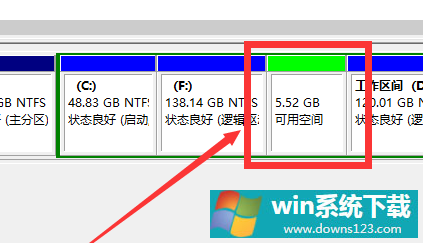
6、然后我们选中该空白分区,点击右键,选择“新建简单卷”
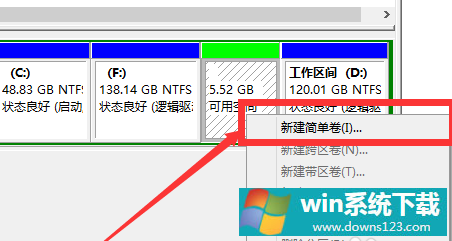
7、进入新建简单卷向导,我们这里直接点击“下一步”就好了,如图示。
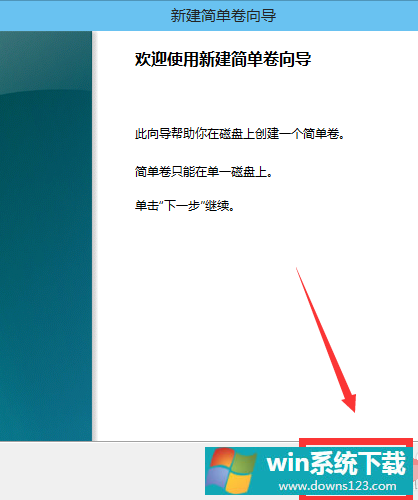
8、然后我们指定卷的大小,我们可以输入自己想要的大小。然后点击“下一步”。如图示
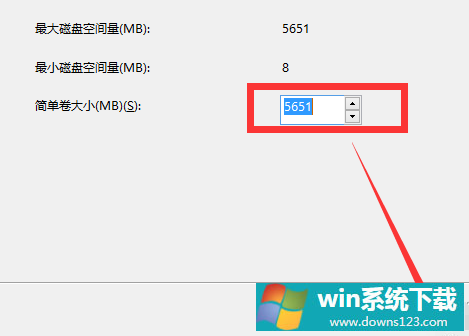
9、为你新建的简单卷,选择盘符。如图示。
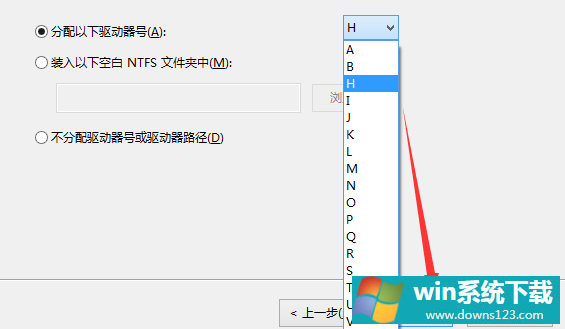
10、然后为你新建的简单卷选择磁盘的格式,这里我们一般选择“NTFS”就好了。如图示。
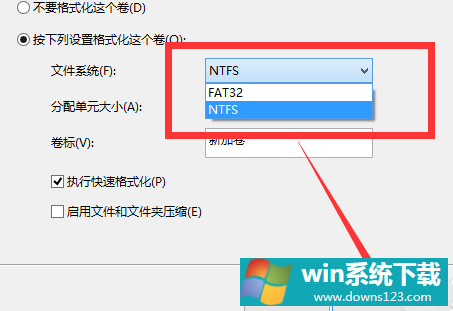
11、最后,我们点击完成。等待一会就好了。如图示。