Win10计算器怎么进行汇率换算?Win10计算器进行汇率换算的方法
分类:win10教程 2021-08-08
导读: Win10计算器怎么进行汇率换算?Win10计算器进行汇率换算的方法--很多朋友经常在网上购物,密切关注货币汇率,因为这可以看出手中的货币价值多少,以及购买的物品是贵还是便宜。但是一直上网查很麻烦。win10系统有没有专门计算货币转换的功能?下面我们就来看看详细的教程...
很多朋友经常在网上购物,密切关注货币汇率,因为这可以看出手中的货币价值多少,以及购买的物品是贵还是便宜。但是一直上网查很麻烦。win10系统有没有专门计算货币转换的功能?下面我们就来看看详细的教程。
操作步骤:
1、首先,鼠标右击屏幕左下角的Win图标,然后在弹出的菜单中点击“运行”。

2、打开运行窗口之后,输入calc,再点击“确定”。

3、这时,将会打开计算器的界面。在这个界面中,点击左上角的三条横线,再在弹出的菜单中点击“货币”。


4、切换到货币界面之后,点击上方待转换货币的单位,再在弹出的菜单中选择一个需要的货币单位。

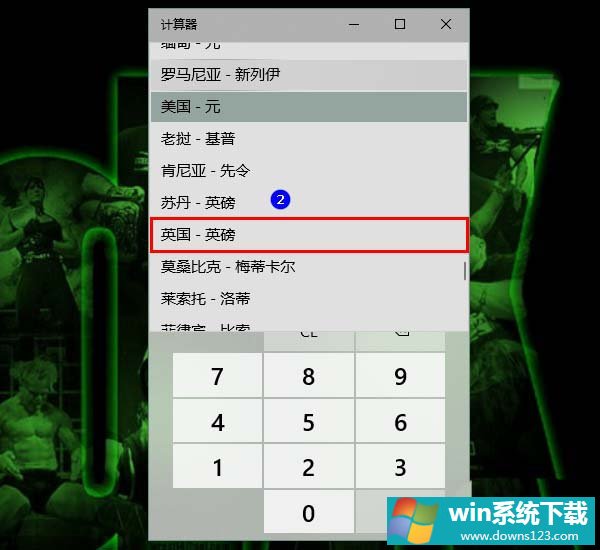
5、接着,输入要转换的数值。

6、最后,参照第四步的方法,选好要转换成的货币单位就可以看到结果了。



