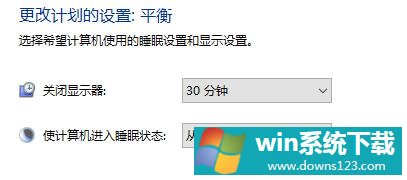Win10关闭屏幕但是不锁屏怎么操作?
分类:win10教程 2021-08-08
导读: Win10关闭屏幕但是不锁屏怎么操作?--我们在使用电脑的时候不是每时每刻都在使用电脑的,总有离开的时间,这个时候我们在使用的电脑就会自动锁屏了。如果离开的次数很多,每次都要重新打开就让人很头疼,也浪费时间。 具体步骤: 1、首先进入...
我们在使用电脑的时候不是每时每刻都在使用电脑的,总有离开的时间,这个时候我们在使用的电脑就会自动锁屏了。如果离开的次数很多,每次都要重新打开就让人很头疼,也浪费时间。 具体步骤:
1、首先进入设置,选择“个性化”。
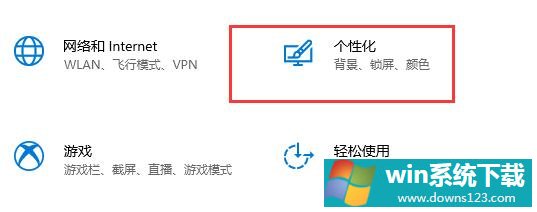
2、在左边点击“锁屏界面”。
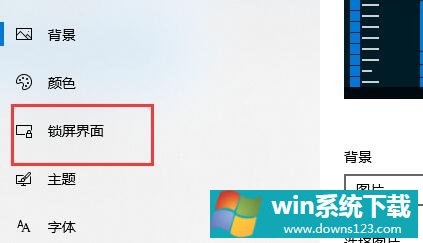
3、选择下方的“屏幕保护程序设置”。
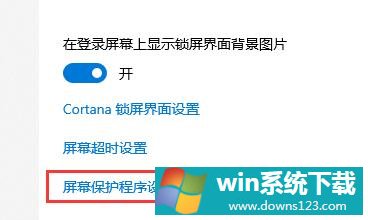
4、取消勾选“在恢复时显示登录屏幕”。
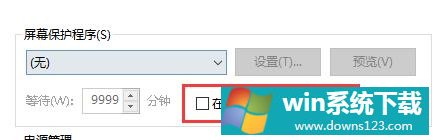
5、然后点击“更改电源设置”。
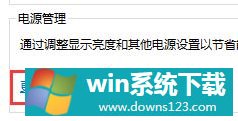
6、选择左边的图示设置。
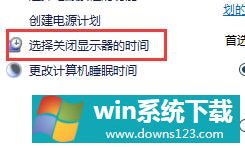
7、设置一个关闭显示器的时间,然后将睡眠状态改为“从不”。
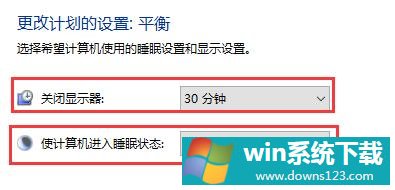
8、然后回到刚才的电源设置,选择下面的睡眠时间。

9、和上方使用相同的设置。