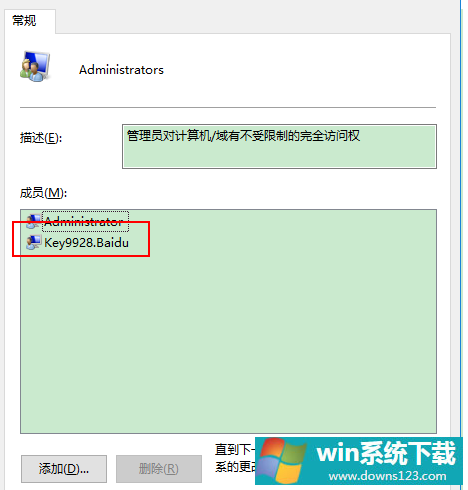Win10如何获取管理员权限?
分类:win10教程 2021-08-08
导读: Win10如何获取管理员权限?--win10如何获取管理员权限?因为系统的保护机制,正常情况下,用户是没办法取得管理员权限的,这是防止用户误删某些系统组件,但是很多软件或者应用在安装的时候都需要管理员权限才能继续,那用户要怎么获得...
win10如何获取管理员权限?因为系统的保护机制,正常情况下,用户是没办法取得管理员权限的,这是防止用户误删某些系统组件,但是很多软件或者应用在安装的时候都需要管理员权限才能继续,那用户要怎么获得这个管理员权限呢?
win10如何获取管理员权限?
1、右击屏幕左下角的windows图标,选择“运行”命令,如下图:
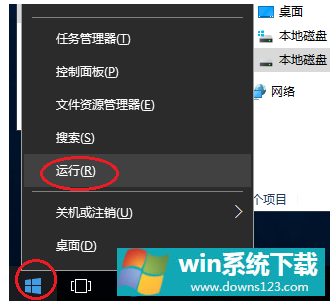 2、在打开的“运行”对话框中输入“lusrmgr.msc”,并点击“确定”按钮,如下图:
2、在打开的“运行”对话框中输入“lusrmgr.msc”,并点击“确定”按钮,如下图:
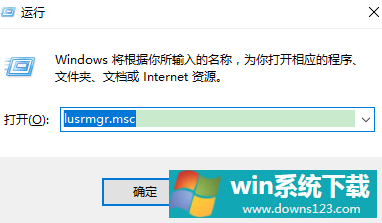 3、在打开的窗口中,在左侧单击“用户”,然后右侧选择需要设置管理员权限的帐号,如下图:
3、在打开的窗口中,在左侧单击“用户”,然后右侧选择需要设置管理员权限的帐号,如下图:
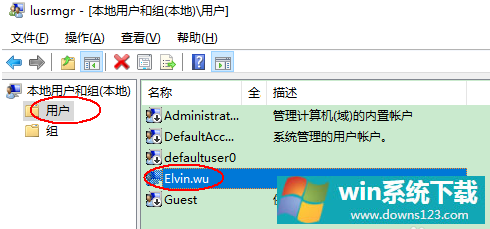 4、双击此帐号,切换到帐号下的“隶属于”选项卡,首先删除“Users”组,如下图:
4、双击此帐号,切换到帐号下的“隶属于”选项卡,首先删除“Users”组,如下图:
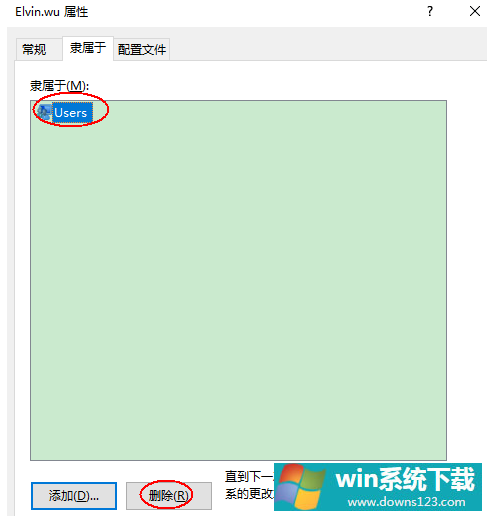 5、点击“添加”按钮,在打开的对话框中输入管理员组“administrators”,并单击“检查名称”按钮,如下图:
5、点击“添加”按钮,在打开的对话框中输入管理员组“administrators”,并单击“检查名称”按钮,如下图:
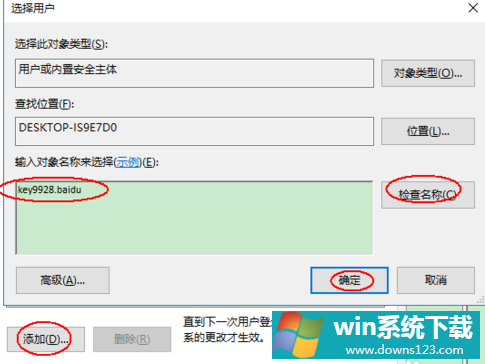 6、点击“确定”按钮后,我们可以看到帐号下已经有管理员组了,继续点击“确定”按钮即可,如下图:
6、点击“确定”按钮后,我们可以看到帐号下已经有管理员组了,继续点击“确定”按钮即可,如下图:
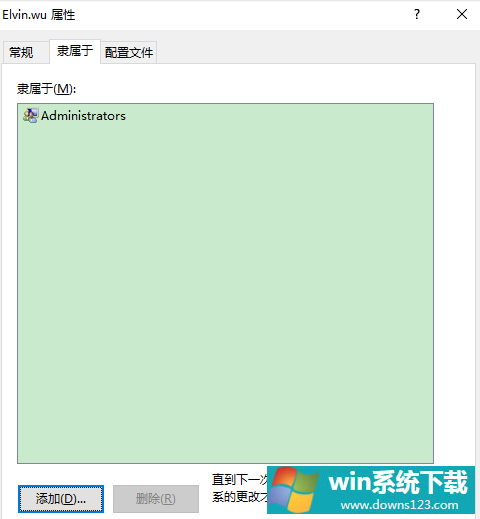 7、也可以选择左侧的“组”,再双击右侧的管理员组“administrators”,如下图:
7、也可以选择左侧的“组”,再双击右侧的管理员组“administrators”,如下图:
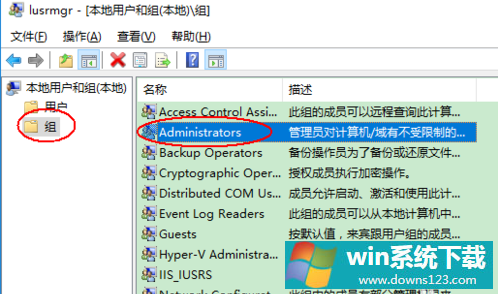 8、在管理员组“administrators”属性对话框中单击“添加”按钮,如下图:
8、在管理员组“administrators”属性对话框中单击“添加”按钮,如下图:
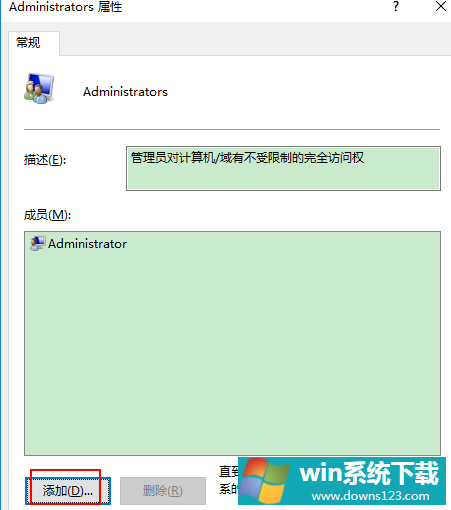 9、输入我们需要添加管理员权限的帐号并“检查名称”:
9、输入我们需要添加管理员权限的帐号并“检查名称”:
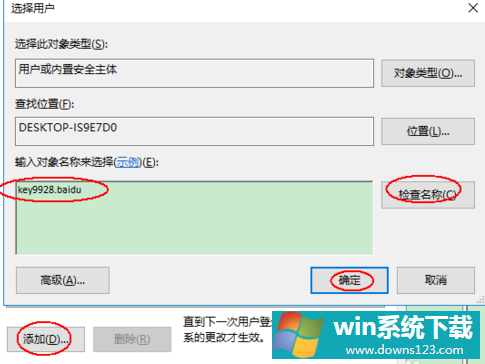 10、点击“确定”按钮返回属性对话框后已经有此帐号,如下图:
10、点击“确定”按钮返回属性对话框后已经有此帐号,如下图: