Win10操作中心无法打开怎么办?Win10操作中心无法打开的解决办法
在使用Win10系统过程中,有不少小伙伴都遇见了操作中心是灰色的打不开,或者是不见了也没有显示,那么遇到这种问题应该怎么办呢?下面就和小编一起来看看有什么解决办法吧。
Win10操作中心无法打开的解决办法
方法一
1、打开任务管理器(或者点击CTRL+Shift+ESC)
2、点击“文件” - “运行新任务”
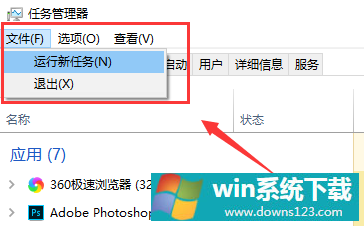
3、请确保勾选”使用管理员身份创建这个任务“
4、输入”Powershell“
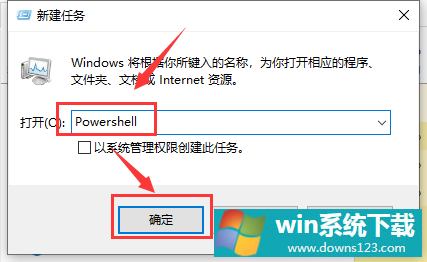
5、在Powershell中,输入以下两条命令:(第二条命令需要点击回车)
$manifest = (Get-AppxPackage Microsoft.WindowsStore).InstallLocation + ‘\AppxManifest.xml’ ; Add-AppxPackage -DisableDevelopmentMode -Register $manifest
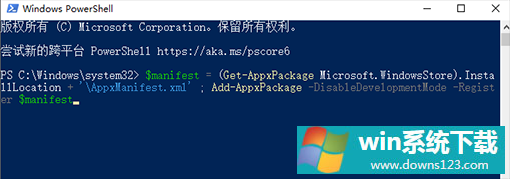
Get-AppXPackage -AllUsers |Where-Object {$_.InstallLocation -like ”*SystemApps*“}
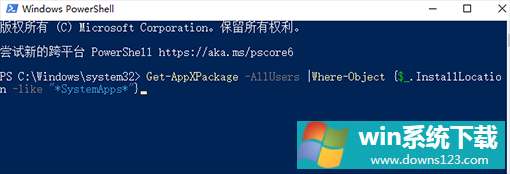
6、完成后关闭Powershell
7、重启计算机即可。
方法二
1、先来看一下在打开的任务栏显示图标设置窗口中,操作中心右侧的开关为关闭状态,无法打开。
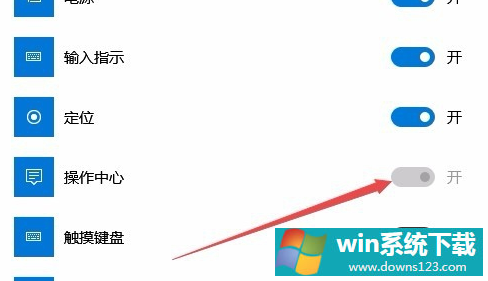
2、在Windows10的桌面,右键点击桌面左下角的开始按钮,在弹出的菜单中选择“运行”菜单项。

3、这时会打开Windows10的运行窗口,在窗口中输入命令gpedit.msc,然后点击确定按钮。
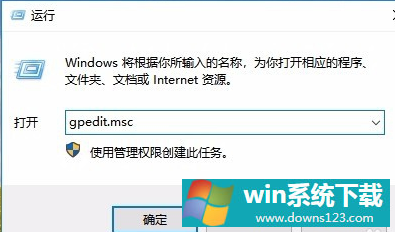
4、在打开的本地组策略编辑器窗口中,依次点击“用户配置/管理模板/开始菜单和任务栏”菜单项。
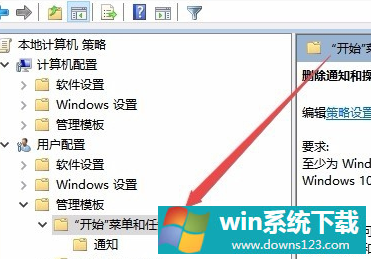
5、在右侧窗口中找到“删除通知和操作中心”设置项。
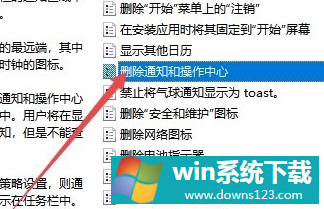
6、右键点击该设置项,在弹出菜单中选择“编辑”菜单项,或是直接双击“删除通知和操作中心”设置项。
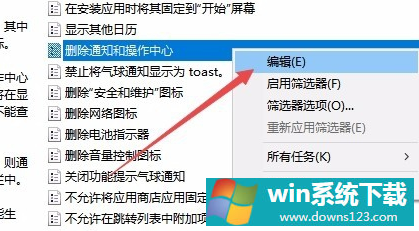
7、在打开的编辑窗口中,选择“已禁用”一项,最后点击确定按钮。
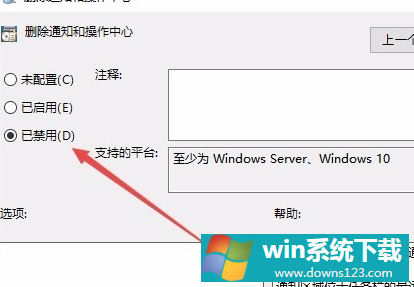
8、再次进入任务栏图标显示设置窗口,操作中心后面的开关已变成可编辑状态,打开该开关就可以了。
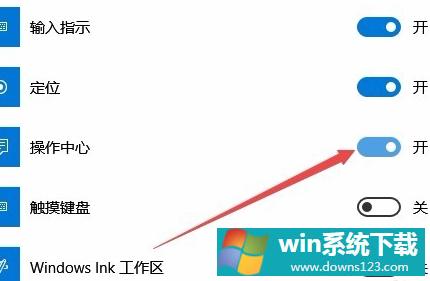
9、点击右下角的操作中心图标,也可以在展开的菜单中看到相应的设置项。


