Win10系统怎么设置电脑的开机启动项?
分类:win10教程 2021-08-08
导读: Win10系统怎么设置电脑的开机启动项?--我们都知道,如果电脑的开机启动项非常多的话,电脑开机会非常的慢,甚至会卡死。那么我们要怎么设置Win10系统的开机启动项呢?其实这非常的简单,下面小编就带着大家一起来看看吧! 操作方法: 添加开机启...
我们都知道,如果电脑的开机启动项非常多的话,电脑开机会非常的慢,甚至会卡死。那么我们要怎么设置Win10系统的开机启动项呢?其实这非常的简单,下面小编就带着大家一起来看看吧!
操作方法:
添加开机启动项:
1、按下【Win+R】组合键打开运行窗口,输入:%USERPROFILE%\AppData\Roaming\Microsoft\Windows\Start Menu\Programs\Startup 点击确定,如图:

2、将需要开机自动运行的任意东西,程序、文件夹都可以,复制到该文件夹中即可实现开机自动运行。
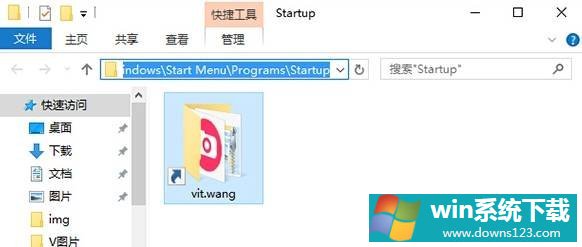
删除开机启动项:
1、右键点击任务栏,然后启动任务管理器;
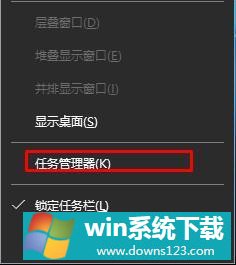
2、切换到【启动】选卡;
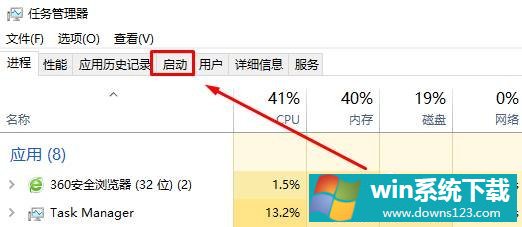
3、在下面将不需要开机启动的程序上单击右键,选择【禁用】即可。
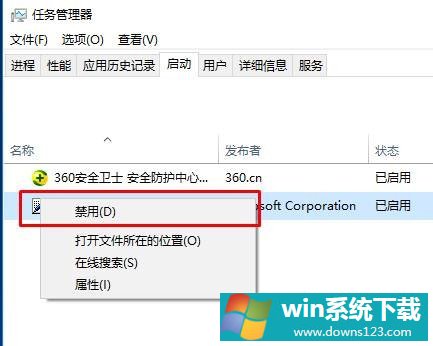
以上就是小编为大家介绍的Win10系统开机启动项的设置方法。还不知道Win10系统怎么设置开机启动项的用户,不妨尝试着以上的步骤操作试看看。


