Win10光驱"此磁盘不可写入"怎么办?
分类:win10教程 2021-08-08
导读: Win10光驱"此磁盘不可写入"怎么办?--Win10系统是用户最多的操作系统,而对于一些用户来说在使用的时候也会遇到一些问题,例如最近有不少小伙伴反应自己的电脑在使用光驱的时候显示此磁盘不可写入,这是什么情况呢?下面小编就带着大家一起看看...
Win10系统是用户最多的操作系统,而对于一些用户来说在使用的时候也会遇到一些问题,例如最近有不少小伙伴反应自己的电脑在使用光驱的时候显示“此磁盘不可写入”,这是什么情况呢?下面小编就带着大家一起看看吧!
操作方法:
1、先打开“开始”菜单中的“运行”程序,然后输入regedit命令,确定。
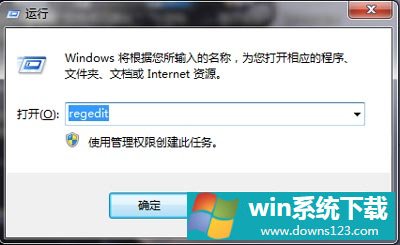
2、进入注册表编辑器后,选择“HKEY_LOCAL_MACHINE”这一根键项。
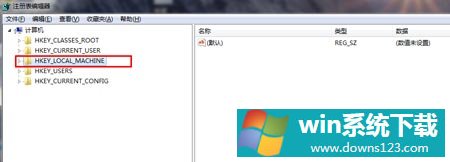
3、然后再依次打开[HKEY_LOCAL_MACHINE\SYSTEM\CurrentControlSet],在CurrentControlSet下面,找到Control这一项。
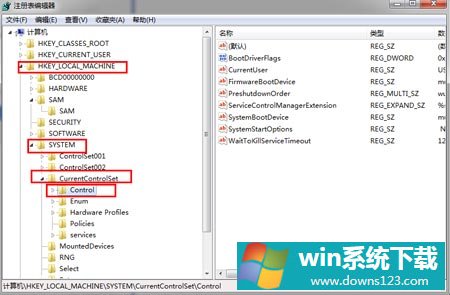
4、找一找下面有没有StorageDevicePolicies这一项,如果没有,在Control上右键,选择“新建”子菜单中的“项”。如果有,就无须新建了。
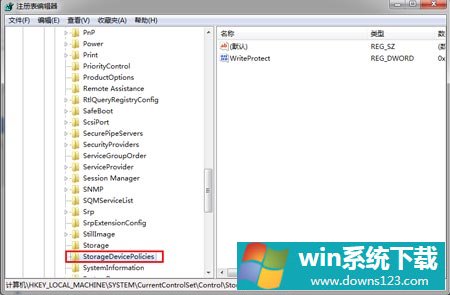
5、然后在StorageDevicePolicies这一项的右侧窗口,在空白处右键,新建一个DWORD值。
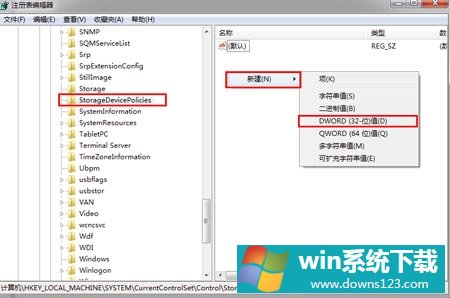
6、将新建的这个名称命名为“WriteProtect”,在“WriteProtect”单击鼠标右键,选择修改,将其值保持为“0”。然后按“确定”保存并退出编辑DWORD窗口,重启电脑,写保护问题就解决了。
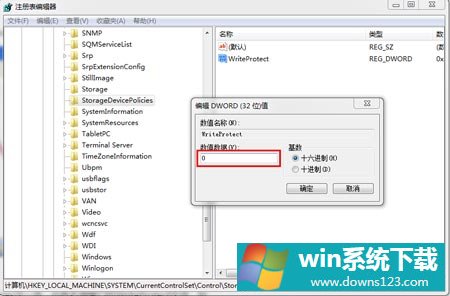
动注册表之前,必须备份一下注册表,可以在错误修改注册表后,用备份恢复。


