Win10任务栏怎么合并? win10设置合并任务栏按钮的方法
分类:win10教程 2021-08-08
导读: Win10任务栏怎么合并? win10设置合并任务栏按钮的方法--当我们使用Windows操作系统时,我们经常会连续打开多个应用程序窗口来让它们工作。当您最小化窗口时,它会自动将相同文件类型的按钮合并到同时,以节省任务栏上按钮的空间,当您想最大化窗口时,您需要将鼠...
当我们使用Windows操作系统时,我们经常会连续打开多个应用程序窗口来让它们工作。当您最小化窗口时,它会自动将相同文件类型的按钮合并到同时,以节省任务栏上按钮的空间,当您想最大化窗口时,您需要将鼠标停在按钮并等待它们出现多个文件缩略图供您选择。如果你还希望取消这个自动功能,下面给大家演示下如何操作,以供参考。
操作方法:
1、在桌面任意空白处,点击鼠标右键打开菜单。见下图。
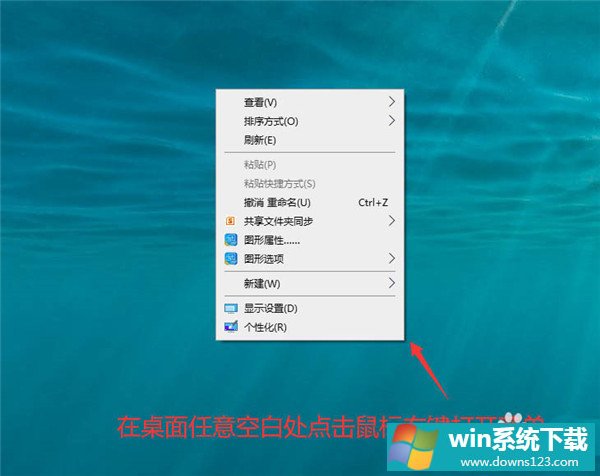
2、接着,点击菜单上的“个性化”项。见下图。

3、在“设置”窗口,点击左侧的“任务栏”选项。见下图。

4、在“任务栏”页面,点击“合并任务栏按钮”下方的下拉框。见下图。

5、接着,在下拉列表中选择需要的选项即可,如“任务样已满时”。见下图。

以上就是win10设置合并任务栏按钮的方法,希望大家喜欢。


