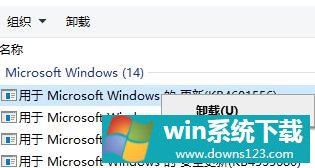Win10电脑怎么卸载电脑最近更新的补丁?
分类:win10教程 2021-08-08
导读: Win10电脑怎么卸载电脑最近更新的补丁?--最近微软又开始针对Win10系统进行了更新,可是许多小伙伴在更新之后都遇到了各种各样的Bug,而最快的解决办法就是卸载更新补丁,那么具体要怎么操作呢?下面小编就带着大家一起看看吧! 操作方法: 1、首先我...
最近微软又开始针对Win10系统进行了更新,可是许多小伙伴在更新之后都遇到了各种各样的Bug,而最快的解决办法就是卸载更新补丁,那么具体要怎么操作呢?下面小编就带着大家一起看看吧!

操作方法:
1、首先我们点击左下角的开始按钮,然后找到齿轮图标对应的“设置”
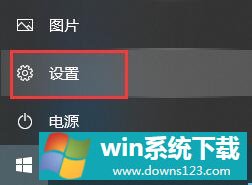
2、接着在设置界面中找到“更新和安全”,一般在最后。
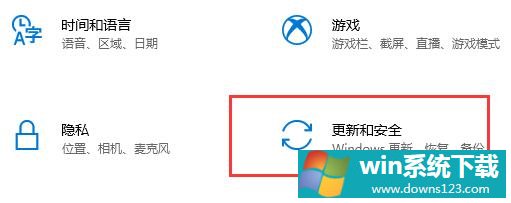
3、接着在更新界面中可以看到“查看更新历史记录”,点击进入。
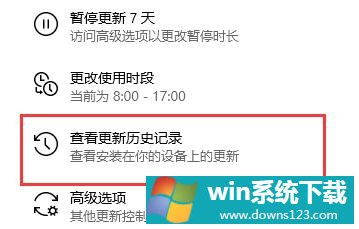
4、在查看更新历史记录的第一项就是“卸载更新”,点击它。
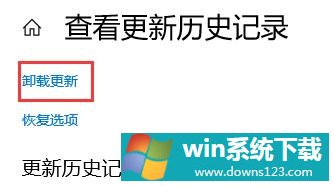
5、之后会弹出所有的最近更新文件,我们只要右键选择它,就可以卸载了。