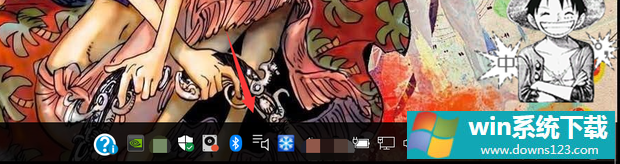Win10电脑怎么去掉右下角的隐藏图标?
分类:win10教程 2021-08-08
导读: Win10电脑怎么去掉右下角的隐藏图标?--经常使用电脑的用户都知道,我们在使用电脑的时候如果开启了比较多的程序,任务栏中的软件图标就会进行隐藏,但是这样我们就不知道具体还有哪些软件开启,下面小编就带着大家去掉这个隐藏功能吧! 操作方...
经常使用电脑的用户都知道,我们在使用电脑的时候如果开启了比较多的程序,任务栏中的软件图标就会进行隐藏,但是这样我们就不知道具体还有哪些软件开启,下面小编就带着大家去掉这个隐藏功能吧!
操作方法:
方法1
1、电脑右下方属性栏中点击上三角图片,出现弹窗,在弹窗内即为隐藏的图标
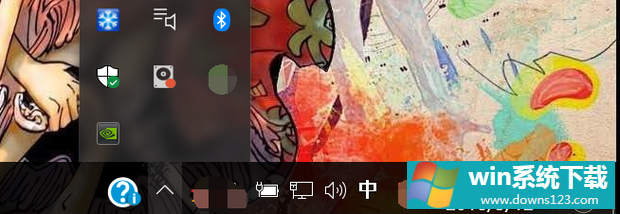
2、在弹窗内选择一个图标进行拖动即可
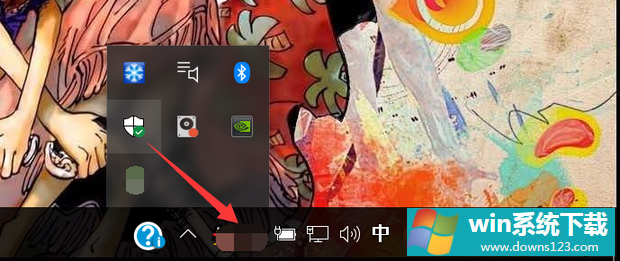
3、这时隐藏的图标就出现在了右下角的状态栏中
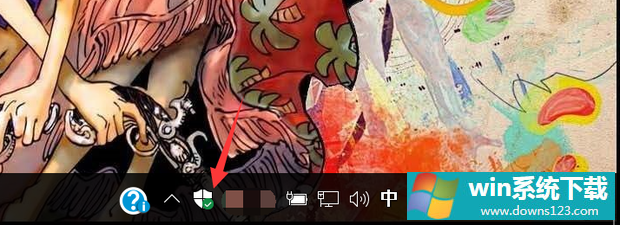
4、右下角的图标也可拖入弹窗中进行隐藏
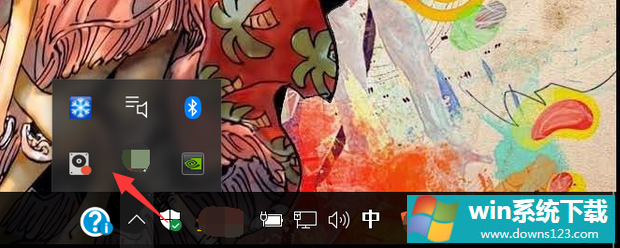
5、隐藏完成
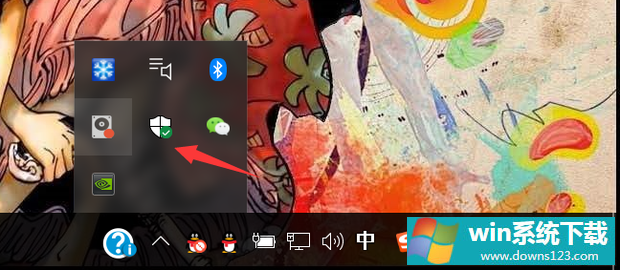
方法2
1、使用鼠标右键点击桌面,在弹窗中选择个性化
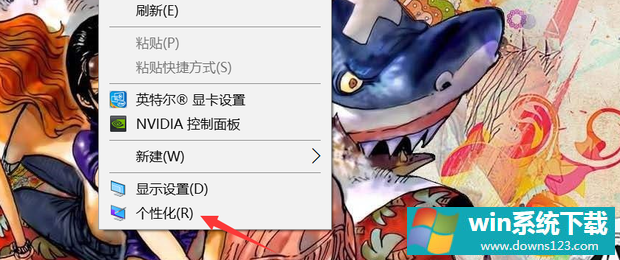
2、点击左侧功能栏中的任务栏
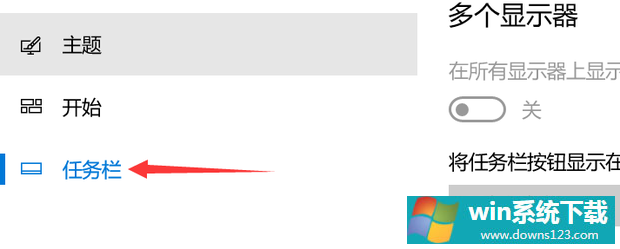
3、点击选择“选择哪些图标显示在任务栏上”
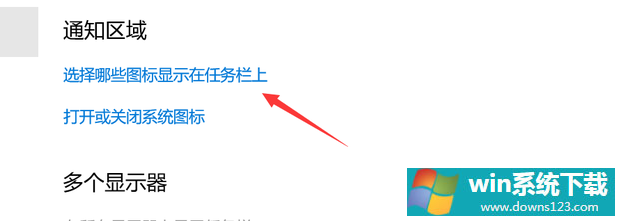
4、可选择需要显示的图标
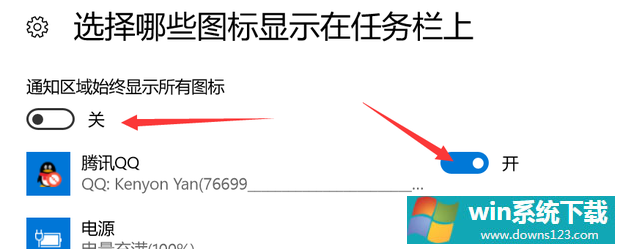
5、选择显示所有图标
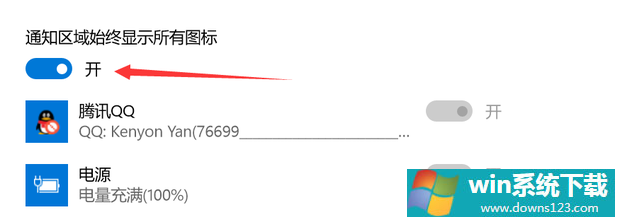
6、在右下方就会显示出所有的图标