针对windows10的功能更新 版本21H1更新失败
针对windows10的功能更新,版本21H1更新失败,近期微软发布了win10最新版21H1,不少朋友反映在升级21H1的过程中一直更新失败,无法完成新功能的更新,新手面对此故障问题都不懂怎么修复?这里告诉大家一招完美解决win10 21H1更新一直安装失败的方法。

win10 21H1更新一直安装失败解决方法
1、在Windows10系统,在打开系统更新界面,提示需要重新启动,但是重新启动后,还是无法安装。
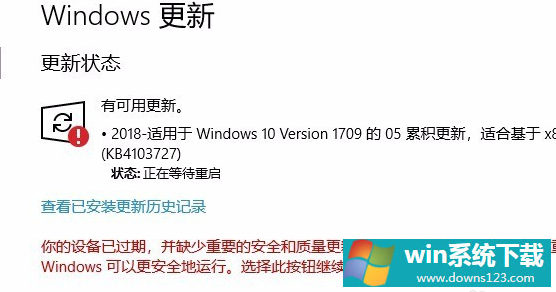
2、我们可以右键点击Windows10左下角的开始按钮,在弹出菜单中选择“运行”菜单项。
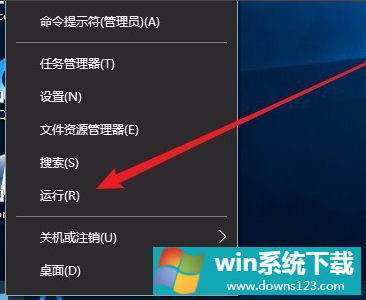
3、接着在打开的Windows10运行窗口中,输入命令services.msc,然后点击确定按钮运行该程序。
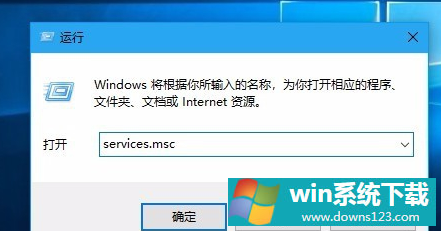
4、这时会打开Windows10服务列表,在列表中找到Windows Update服务项,然后右键点击该服务项,在弹出菜单中选择“停止”菜单项。
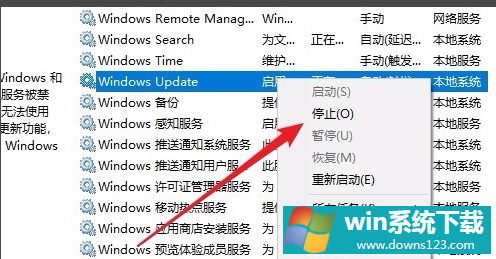
5、接下来打开Windows资源管理器,然后定位到C:\Windows\SoftwareDistribution文件夹。
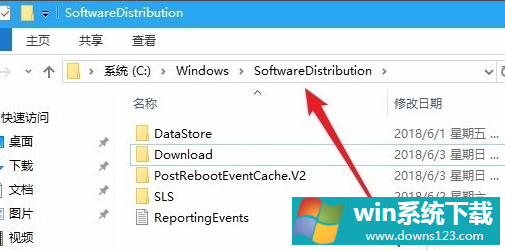
6、接下来选中该文件夹中的“Datastore”与“Download”文件夹,然后右键点击这两个文件夹,在弹出菜单中选择“删除”菜单项,把这两个文件夹删除。
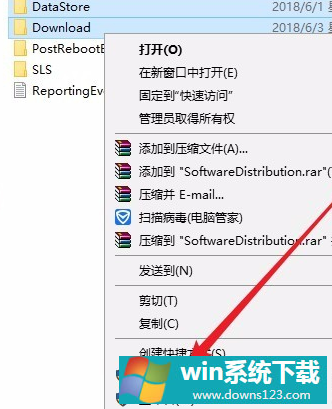
7、接下来在再次打开 Windows服务窗口,右键点击Windows Update服务项,在弹出菜单中选择“启动”菜单项。
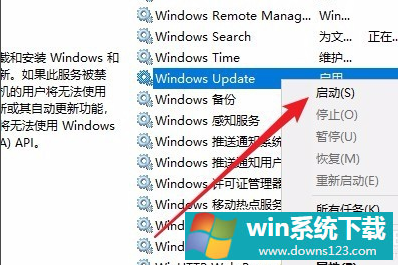
8、接着打开Windows设置窗口,在窗口中点击“更新和安全”图标
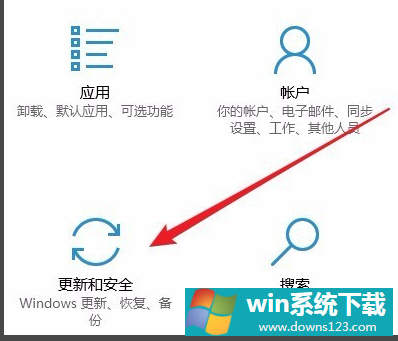
9、再次更新就会发现现在可以正常的下载与安装新补丁了。
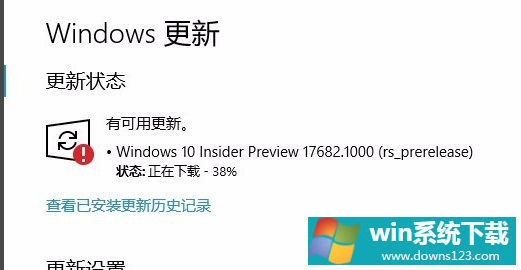
安装失败无法更新可能原因及解决方法
1、导致一直安装失败的原因有很多其中绝大部分都是因为系统本身沉积的文件导致的。
2、由于很多的程序在使用过程中会出现很多的注册表垃圾文件这些是无法清理的。
3、所以如果一直显示安装失败最有效率的解决办法就是为电脑重新安装最新的系统。
4、直接为电脑安装最新系统除了可以解决系统的更新问题还可以让电脑恢复流畅运行。
ps:很多的软件和程序的更新都非常的频繁早期安装的系统可能无法完美运行这些程序也是导致无法更新的可能问题,只要更新到最新版本之后无法更新问题一般都不会出现。
相关文章
- Win11不能识别USB设备怎么办?Win11无法识别USB设备的解决方法
- Win11窗口背景颜色如何设置?Win11窗口背景颜色设置的方法
- 老电脑可以装Win10吗?适合老电脑的Win10系统
- Win10插入耳机没声音怎么办?Win10电脑插耳机没声音的解决方法
- Win10“启动修复”无法修复你的电脑怎么办?
- Win10如何使用和Win11一样的新版应用商店(Microsoft Store)?
- Win11如何添加新网络?Win11添加新网络的方法
- Win11如何使用多桌面功能?Win11使用多桌面功能的方法
- Win11玩LOL掉帧怎么办?Win11玩LOL掉帧的解决方法
- Win11浏览器无法联网怎么办?Win11浏览器无法联网的解决方法


