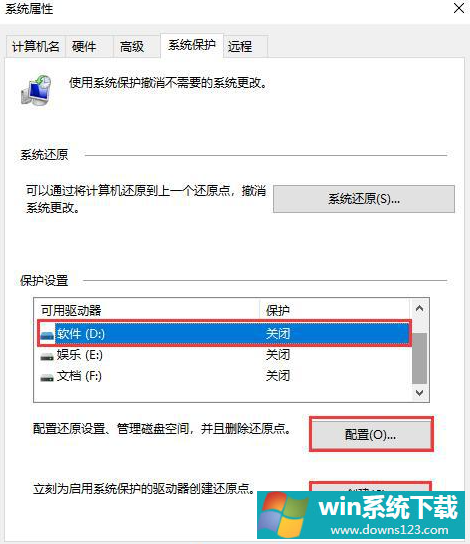win10如何创建系统还原点
分类:win10教程 2021-08-08
导读: win10如何创建系统还原点--win10的系统还原是通过还原点来记录用户的更改状态,返回到系统故障或者出现不能解决的问题之前,保证用户能够不影响到重要的资料或者数据。那么win10要如何创建系统还原点呢?一起来看看详细的教程吧。 wi...
win10的系统还原是通过还原点来记录用户的更改状态,返回到系统故障或者出现不能解决的问题之前,保证用户能够不影响到重要的资料或者数据。那么win10要如何创建系统还原点呢?一起来看看详细的教程吧。
win10如何创建系统还原点
1、打开控制面板,在右上角找到查看方式,点击下拉菜单,选中大图标,在下方找到并点击系统。
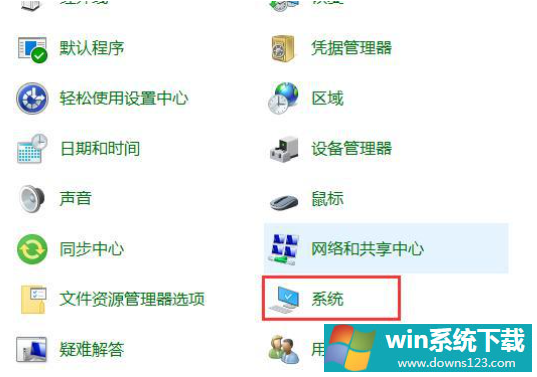
2、在弹出的窗口中点击高级系统设置。
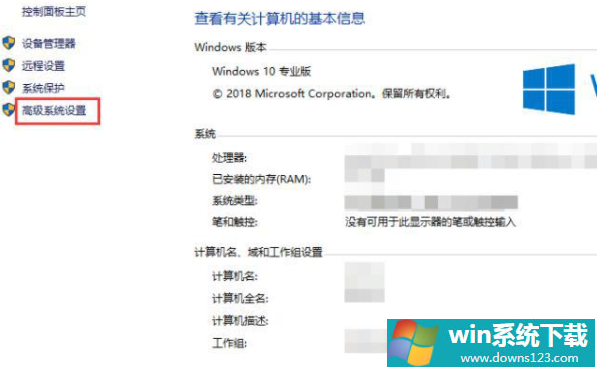
3、在系统属性窗口上方找到并点击系统保护,在下方保护设置中选中系统所在的C盘,在下方点击配置。
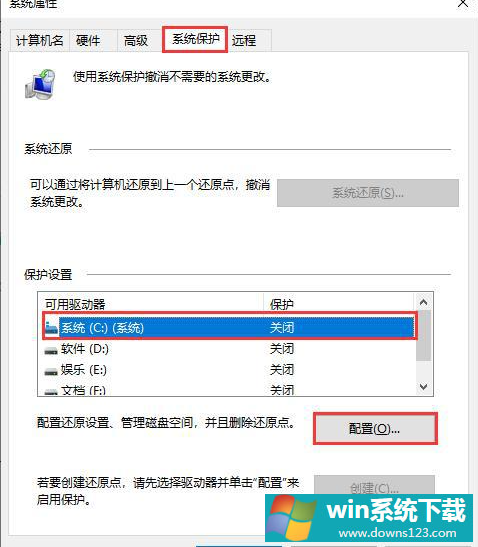
4、勾选启用系统保护,在下方配置还原点空间,一般配置10G就足够了,然后点击确定即可。
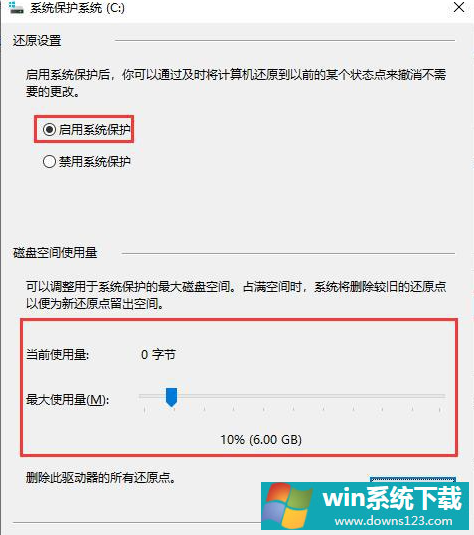
5、在配置下方点击创建,输入还原点描述,这主要是方便后期还原时识别,点击创建,待进度条跑完说明创建完成。
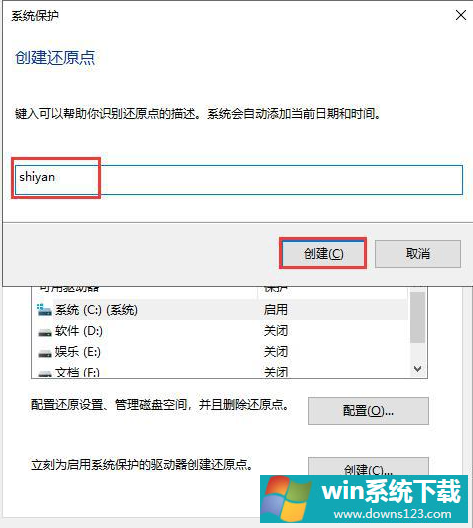
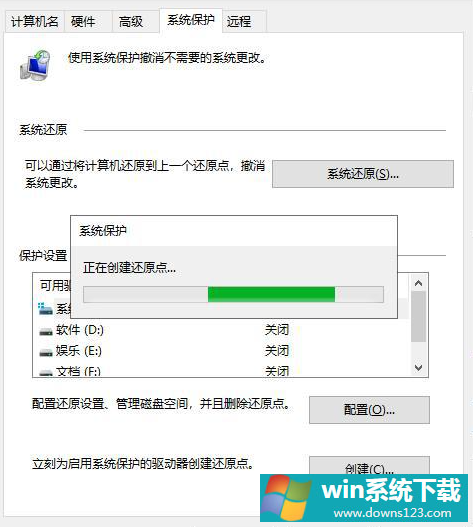
6、这里仅仅是对系统盘进行创建还原点,另外还可以选中其他需要设置还原点的盘符,点击配置进行相同设置,但是占用磁盘资源较多。