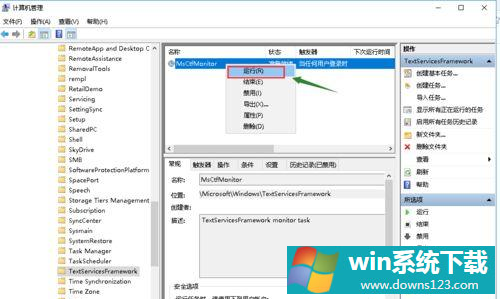Win10系统键盘突然打不出中文字怎么办?
分类:win10教程 2021-08-08
导读: Win10系统键盘突然打不出中文字怎么办?--大家有没有遇到过一开机使用键盘就发不出中文字的情况?明明英文可以正常输入的,但是怎么切换输入法,就是打不出中文来。这是什么原因呢?大概率有两个原因,一是输入法的组件异常,二是服务异常。大家...
大家有没有遇到过一开机使用键盘就发不出中文字的情况?明明英文可以正常输入的,但是怎么切换输入法,就是打不出中文来。这是什么原因呢?大概率有两个原因,一是输入法的组件异常,二是服务异常。大家可以根据小编的教程试试看能否解决问题。
具体步骤:
1、同时按键盘WIN+R组合键,调出运行对话框。
2、在运行中输入ctfmon,点击确定按钮。
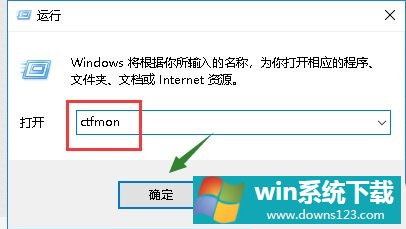
2、重新点击右下角的语言兰,切换输入法,就可以输入中文了。
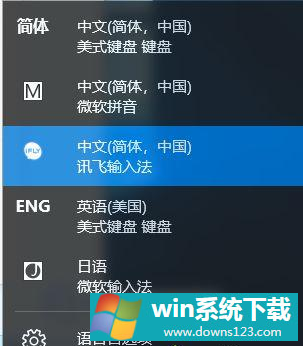
3、如果上面无法解决,那么我们继续,鼠标右键单击开始键---计算机管理。
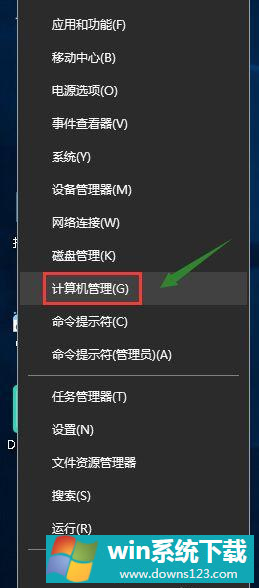
4、进入计算机管理。依次进入系统工具-任务计划程序-任务计划程序库-Microsoft-Windows。
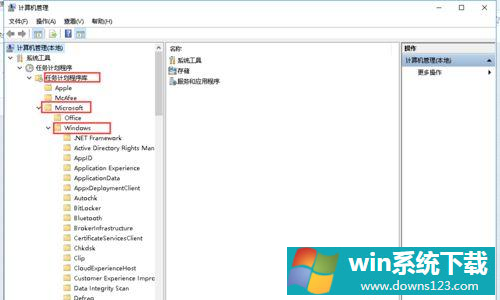
5、在windows文件夹下找到TextServicesFramework,如下图所示。
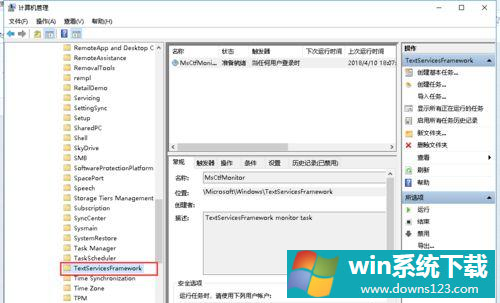
6、在TextServicesFramework窗口右侧右键点击MsCtrMonitor,选择进行。