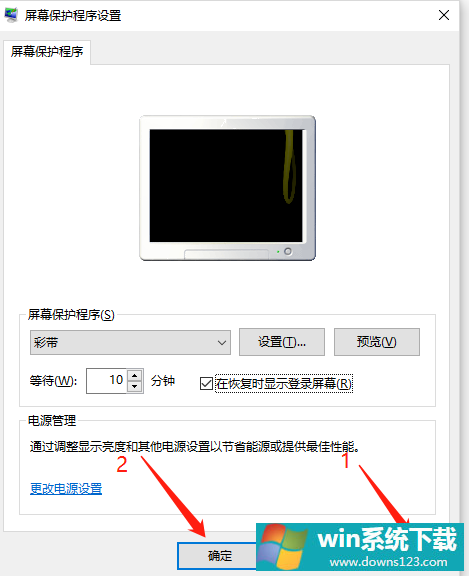Win10怎么设置待机锁屏
分类:win10教程 2021-08-08
导读: Win10怎么设置待机锁屏--Win10怎么设置待机锁屏?待机一段时间后让电脑自动锁屏可以提高安全性,防止他人误操作自己的电脑。那么要这么设置这个待机锁屏呢?小小的设置技巧分享给大家,赶紧来看下吧。 Win10怎么设置待机锁屏 1、使用...
Win10怎么设置待机锁屏?待机一段时间后让电脑自动锁屏可以提高安全性,防止他人误操作自己的电脑。那么要这么设置这个待机锁屏呢?小小的设置技巧分享给大家,赶紧来看下吧。
Win10怎么设置待机锁屏
1、使用右键点击桌面空白处,在弹出的选项中选择“个性化”选项。如图:
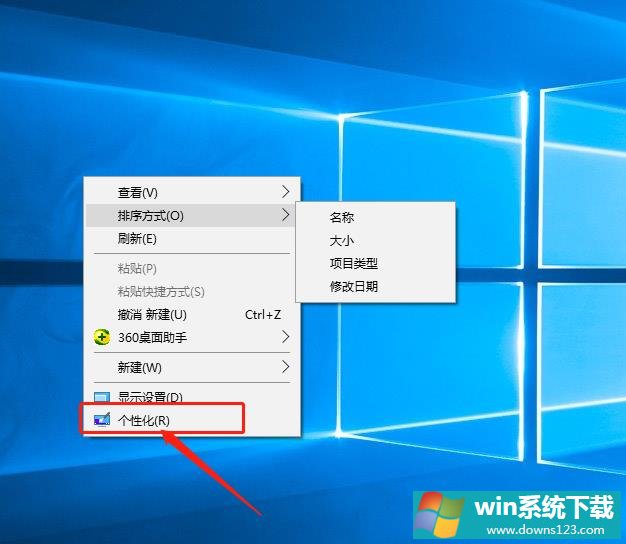
2、然后会弹出一个对话框,此时我们选择对话框左侧的“锁屏按钮”选项。如图:
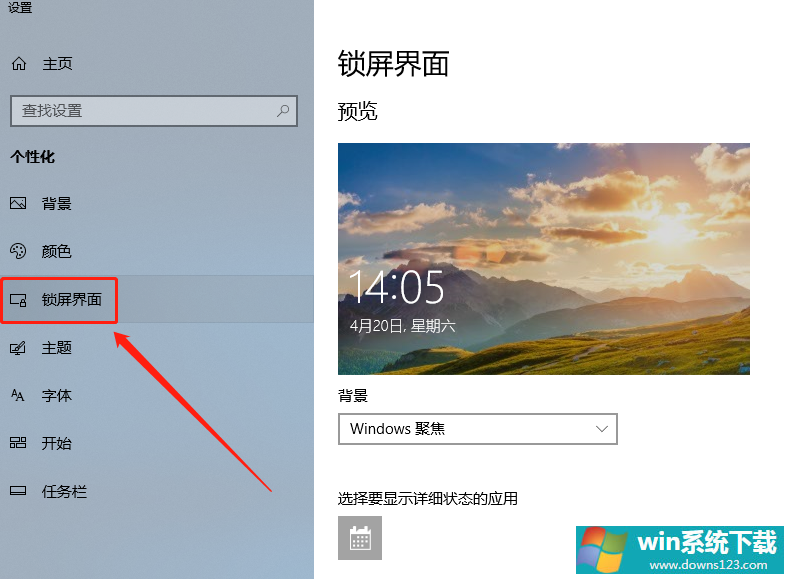
3、接下来我们在锁屏界面找到“屏幕保护程序设置”选项。如图:
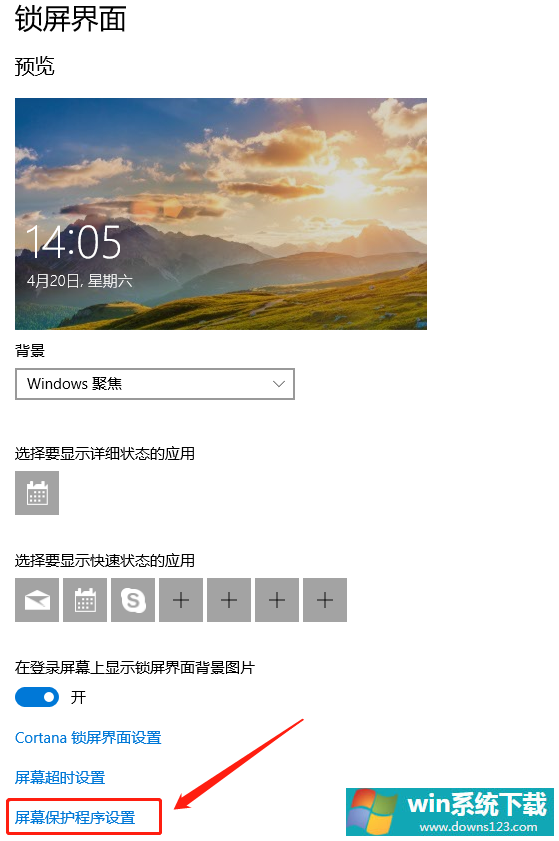
4、点击该选项后,会弹出一个对话框,我们可以看到“屏幕保护程序”,我们点击选项下方的一个类似于三角形的标志。如图:
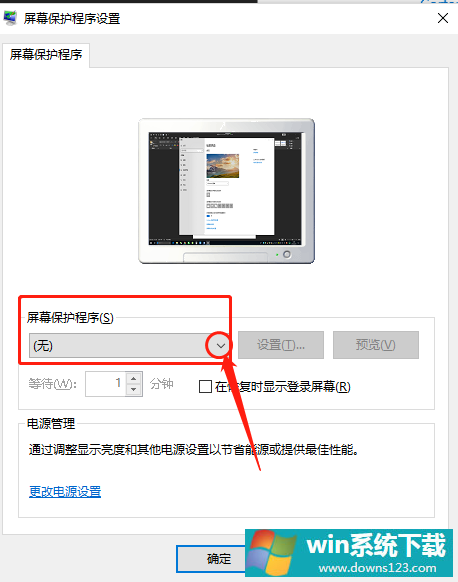
5、点击后会有一个下拉选项,在下拉选择内我们选择一个保护程序,比如想设置为“彩带”,就选择彩带选项。如图:
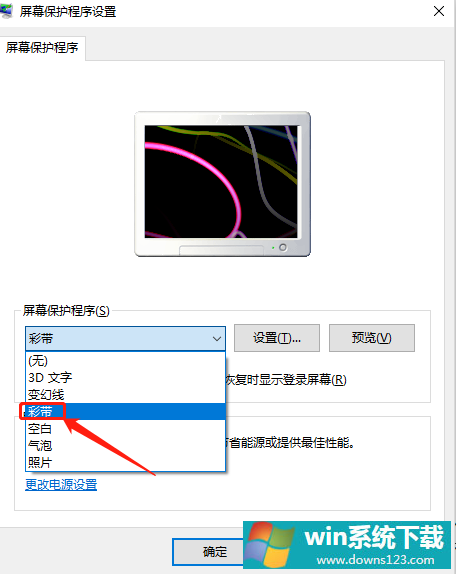
6、接下来我们就开始设置自动锁屏的时间,假如是想要设置10分钟后就自动锁屏,那么就在“等待”选项中设置成10,后边单位是分钟,并且将后方的“在恢复时显示登陆屏幕”勾选上。如图:
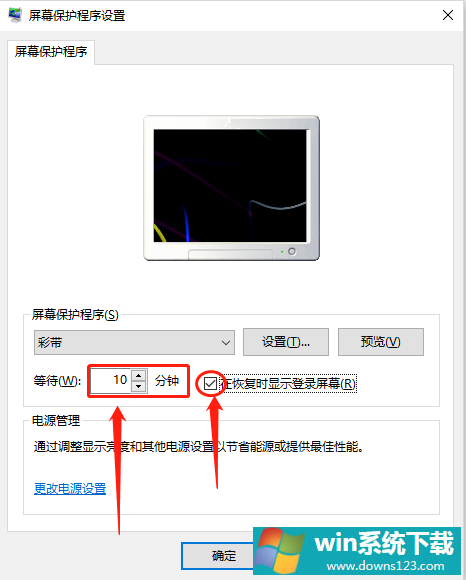
7、设置完成后点击下方的“应用”按钮,然后再点击“确定”按钮即可完成设置锁屏。如图: