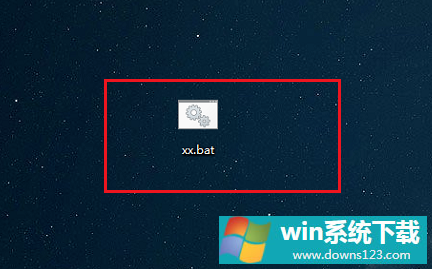Win10电脑鼠标右键一直转圈圈怎么办?
分类:win10教程 2021-08-08
导读: Win10电脑鼠标右键一直转圈圈怎么办?--有时候在重启电脑或者更新完Win10电脑之后,鼠标的右键一直在转圈圈,那么如果碰到了鼠标一直在转圈圈该如何去解决呢,下面就和小编一起来看看收集的集中方法吧。 Win10系统鼠标右键一直转圈的解决方法 方法...
有时候在重启电脑或者更新完Win10电脑之后,鼠标的右键一直在转圈圈,那么如果碰到了鼠标一直在转圈圈该如何去解决呢,下面就和小编一起来看看收集的集中方法吧。
Win10系统鼠标右键一直转圈的解决方法
方法一
通过更改UAC设置解决
1、第一步在我们的电脑上按win+R键打开运行,在运行框中输入“msconfig”,如下图所示。
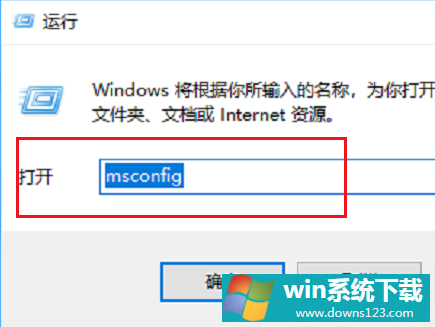
2、第二步进去系统配置界面之后,点击工具,选择“更改UAC设置”,点击下方的启动,如下图所示。
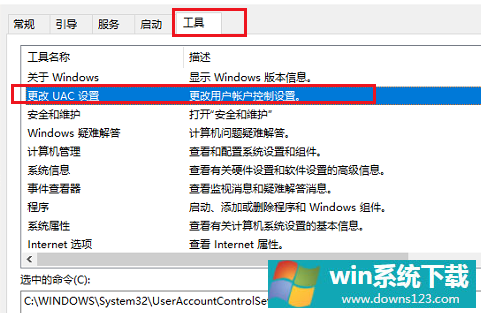
3、第三步进去用户账户控制设置界面之后,将滑块调到最下面,进行从不通知,点击确定就设置完成了,如下图所示。
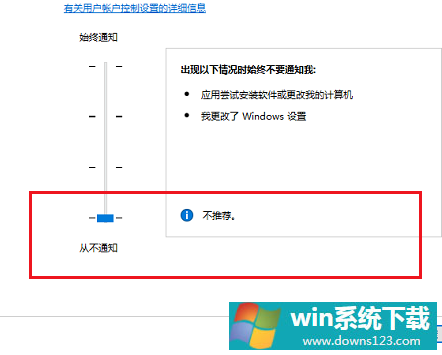
方法二
通过bat文件修复解决
1、第一步在我们的电脑上鼠标右键,点击新建-》文本文档,如下图所示。
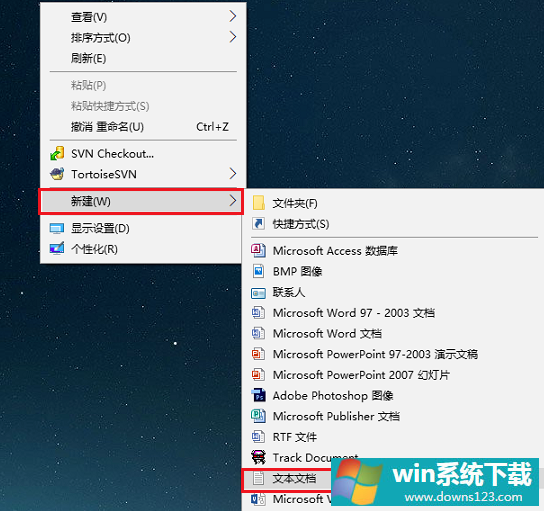
2、第二步在文本文档上输入如下图代码,按ctrl+s键进行保存,如下图所示。
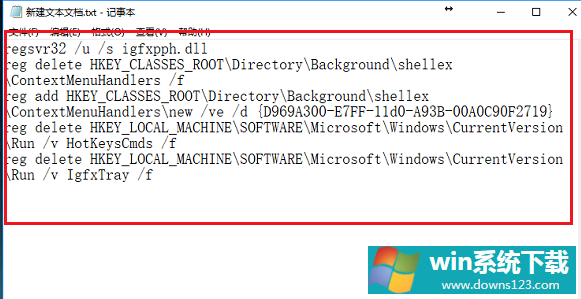
3、第三步保存文本文档之后,将文件后缀名改为.bat格式,双击进行运行就修复了问题。