Win10服务主机疯狂跑流量该如何解决?
分类:win10教程 2021-08-08
导读: Win10服务主机疯狂跑流量该如何解决?--最近有用户发现自己用电脑开热点的时候,任务管理器中的服务主机一直疯狂在跑流量,网络消耗特别快,这该怎么解决?针对这个问题,小编给大家整理了详细的解决方法,希望可以帮到大家。 方法一: 1、点击...
最近有用户发现自己用电脑开热点的时候,任务管理器中的服务主机一直疯狂在跑流量,网络消耗特别快,这该怎么解决?针对这个问题,小编给大家整理了详细的解决方法,希望可以帮到大家。
方法一:
1、点击任务栏的网络图标,点击【网络设置】。
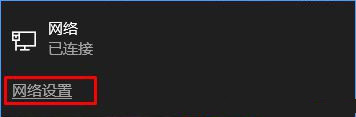
2、然后依次选择【数据使用量】-》【使用量详细信息】,根据流量统计查找流量偷跑的后台程序。
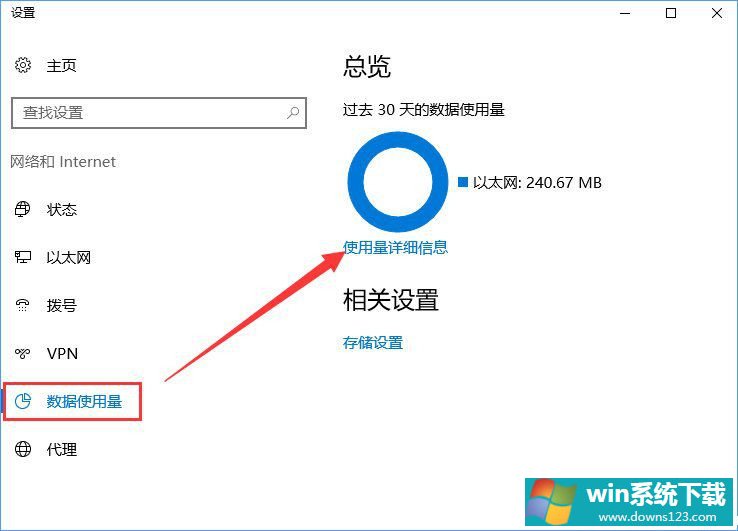
3、找到偷跑流量的程序后,使用【360安全卫士】或【电脑管家】工具箱中的【流量监控】软件将其禁用网络访问,当连接到正常wifi或网线的时候再讲该软件解除禁用访问即可。
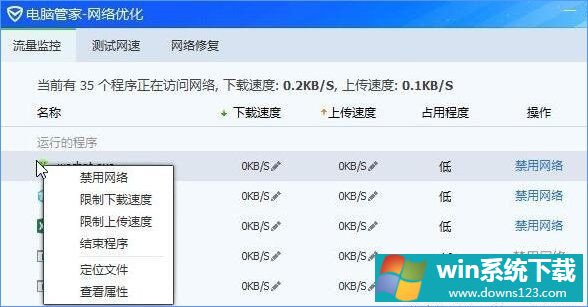
方法二:
1、按下Win+i组合键进入“设置 - 更新和安全 - Windows更新”。
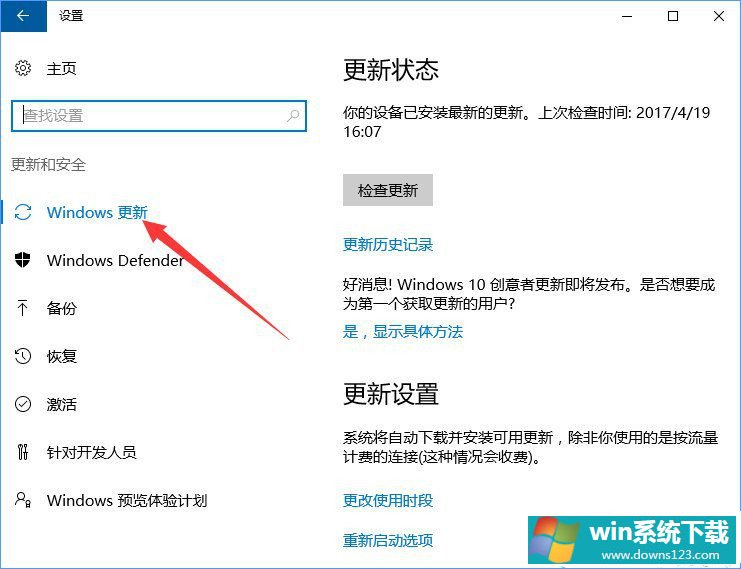
2、在右侧点击【高级选项】-【选择如何提供更新】。
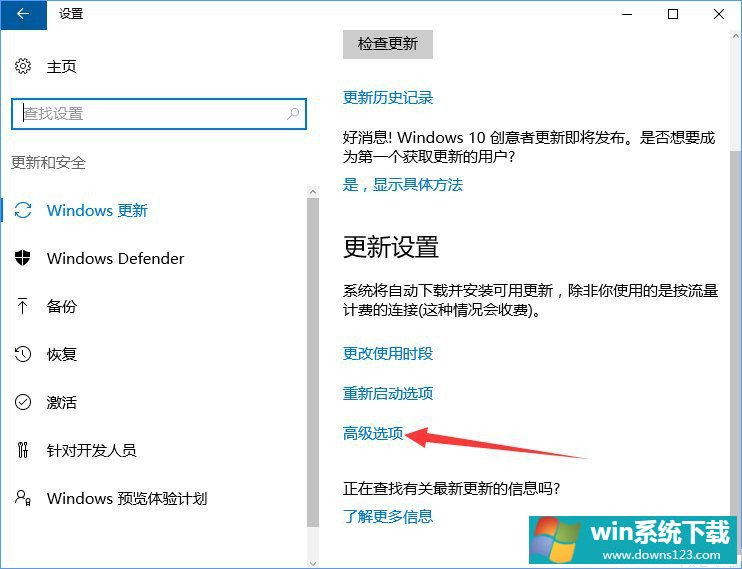
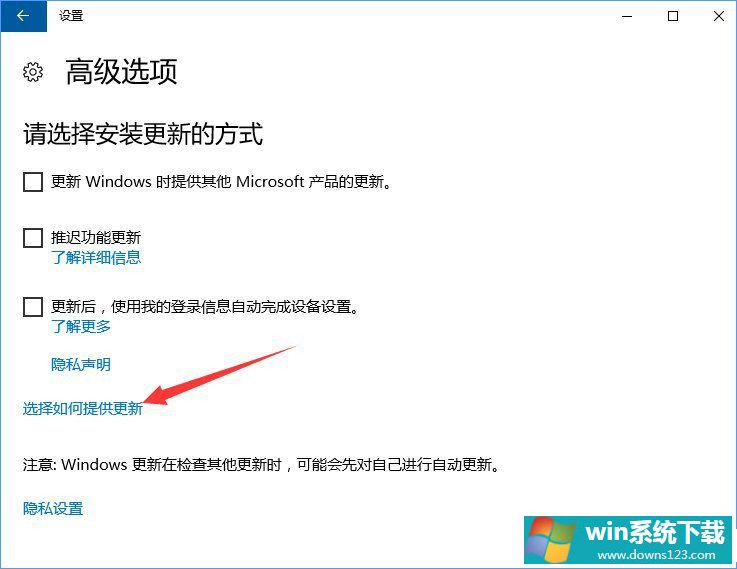
3、如图所示,将【当此项打开时,你的电脑还可以将以前下载的部分 Windows 更新和应用发送到本地网络上的电脑或internet 上的电脑,具体是下面选择的内容而定】的开关关闭即可。
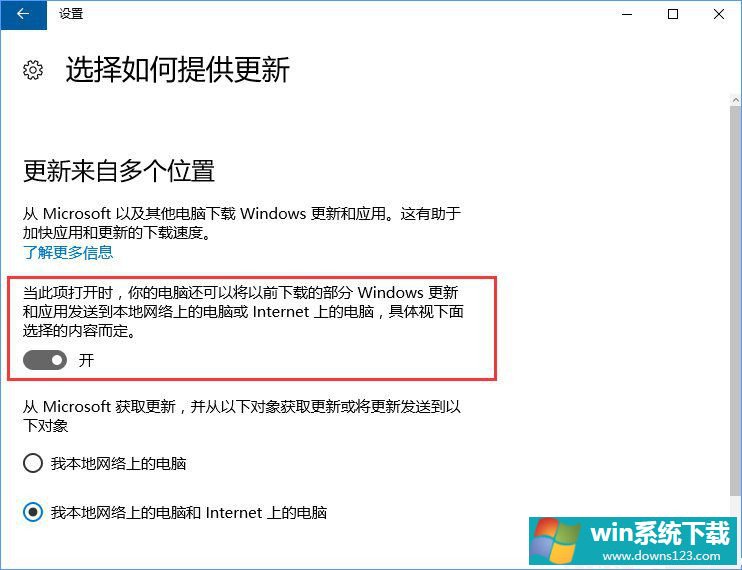
关于win10防止电脑偷跑流量的解决办法就给大家分享到这里了。


