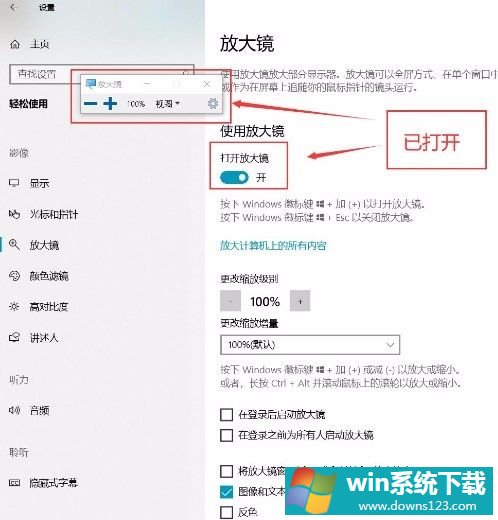Win10如何开启放大镜功能?Win10开启放大镜的办法
分类:win10教程 2021-08-08
导读: Win10如何开启放大镜功能?Win10开启放大镜的办法--Win10系统算是最常见到的系统,在Win10系统中有许多使用的小功能,这些功能会帮助用户更好的使用电脑,例如在查看一些文档或者图片的时候发现文字特别的小,这个时候就要使用电脑中的放大镜功能,那么该如何...
Win10系统算是最常见到的系统,在Win10系统中有许多使用的小功能,这些功能会帮助用户更好的使用电脑,例如在查看一些文档或者图片的时候发现文字特别的小,这个时候就要使用电脑中的放大镜功能,那么该如何打开放大镜呢?下面就和小编一起来看看Win10如何开启放大镜的吧。
Win10开启放大镜的办法
1、首先打开电脑,我们在电脑桌面的左下角点击开始图标按钮,其上方会出现一个窗口,在窗口左侧点击“设置”选项就可以了。
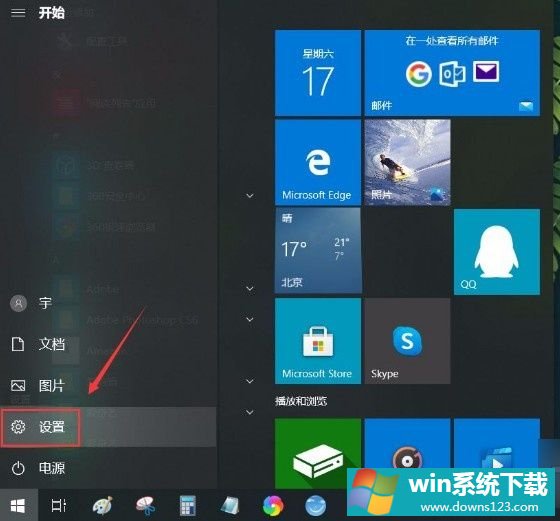
2、接着就会进入到设置页面,我们在页面上找到“轻松使用”选项,点击该选项就可以切换到轻松使用页面。
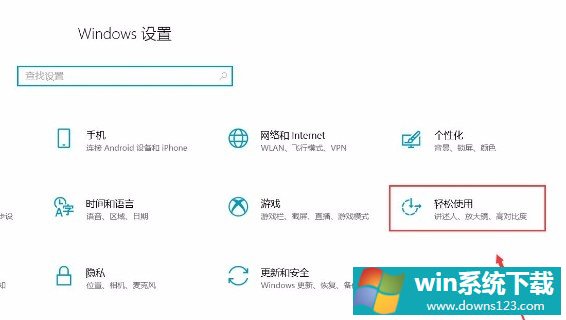
3、接下来在轻松使用页面中,我们在页面左侧找到“放大镜”选项并点击,就可以进行下一步操作。
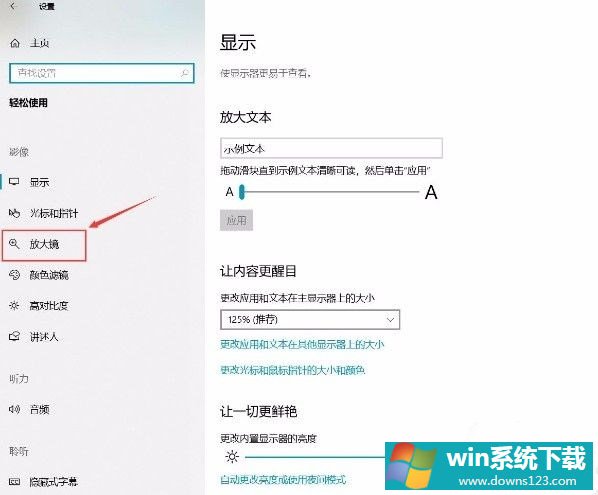
4、随后我们在界面上方就可以找到“使用放大镜”选项,该选项下方有一个开关按钮,如下图所示。
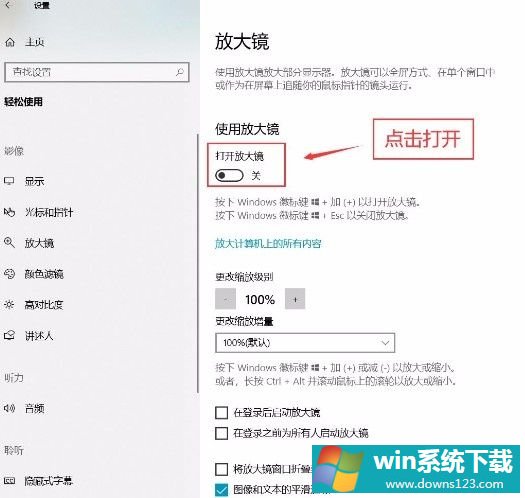
5、最后我们点击“使用放大镜”选项下方的开关按钮将其打开,就可以成功开启放大镜功能了,这时候界面左上方会出现一个放大镜工具栏,如下图所示。