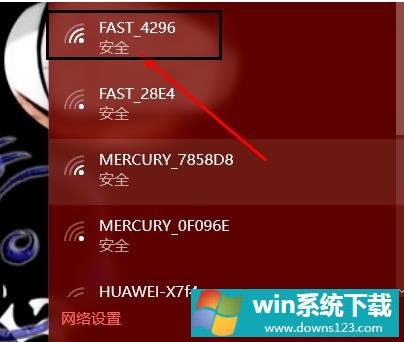Win10搜索不到到Wifi怎么办?Win10搜索不到到Wifi的解决办法
分类:win10教程 2021-08-08
导读: Win10搜索不到到Wifi怎么办?Win10搜索不到到Wifi的解决办法--Win10系统作为现在最常用的系统之一,难免会有于各种各样的问题出现,最近就有小伙伴再讲,家里的WiFi手机可以搜索的到,但电脑却搜索不到,遇到这种情况该怎么办呢?下面就和小编一起来看看Win10搜索不到到...
Win10系统作为现在最常用的系统之一,难免会有于各种各样的问题出现,最近就有小伙伴再讲,家里的WiFi手机可以搜索的到,但电脑却搜索不到,遇到这种情况该怎么办呢?下面就和小编一起来看看Win10搜索不到到Wifi的解决办法吧。
Win10搜索不到到Wifi的解决办法
1、在开始菜单重启电脑。
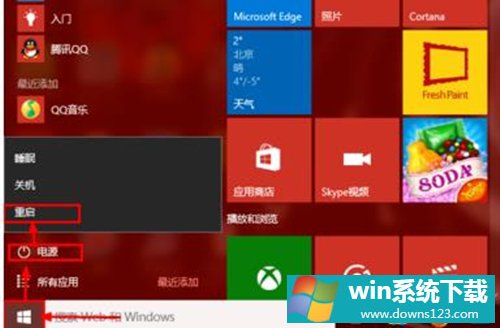
2、重启电脑后,依次点开始菜单-设置。
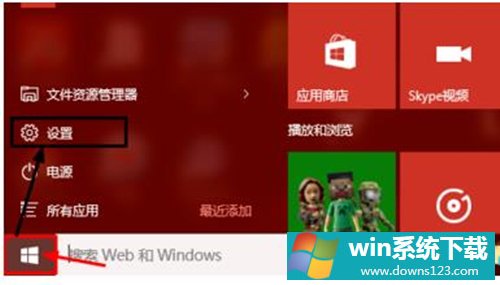
3、在设置里找到并点击网络和Internet。
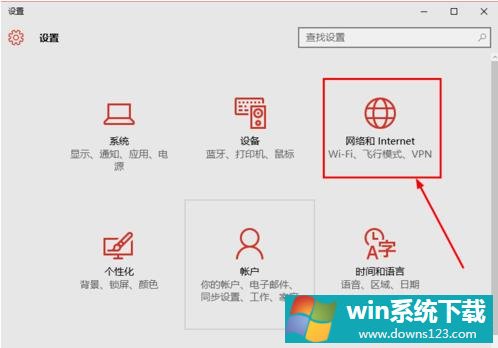
4、找到并点击以太网选项。
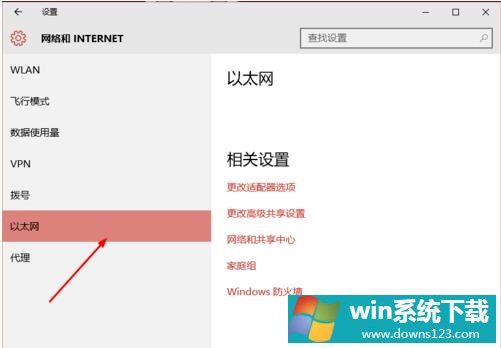
5、点击网络共享中心。
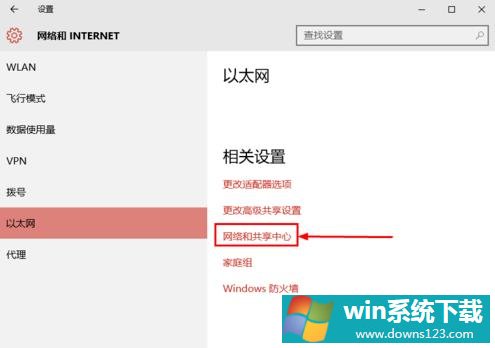
6、点击问题疑难解答选项。
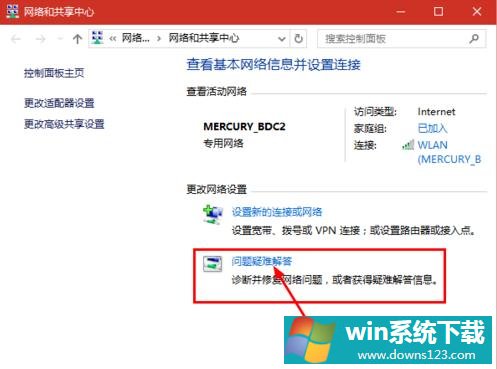
7、找到并点击网络适配器。
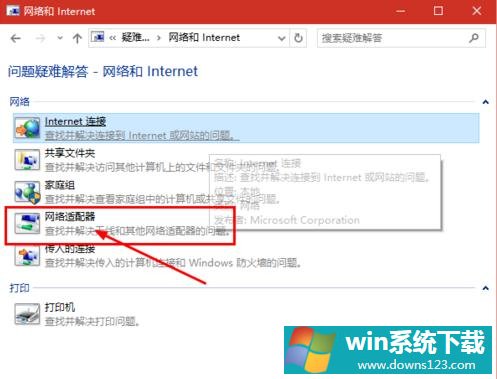
8、点击下一步。
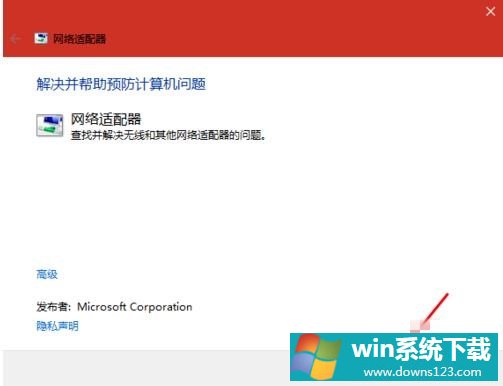
9、先点WLAN后点下一步。
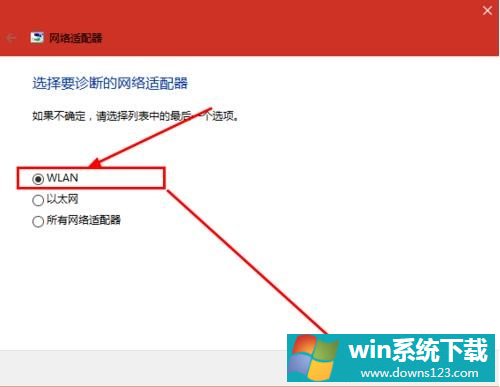
10、在电脑右下角点开wifi,就能找到自家的网络。