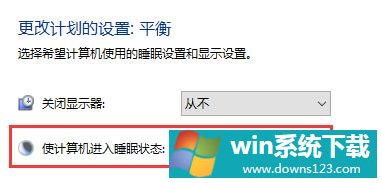Win10怎么取消自动待机?Win10设置不待机教程
分类:win10教程 2021-08-08
导读: Win10怎么取消自动待机?Win10设置不待机教程--大家都知道电脑拥有一个自动待机的功能,当我们有一段时间没有操作电脑的时候,电脑就会自动进入自动待机状态,这样的状态可以会导致还没有保存的文档或是其他的因为待机而丢失。花时间写的东西全都白费...
大家都知道电脑拥有一个自动待机的功能,当我们有一段时间没有操作电脑的时候,电脑就会自动进入自动待机状态,这样的状态可以会导致还没有保存的文档或是其他的因为待机而丢失。花时间写的东西全都白费了,下面小编就来教大家关闭自动待机功能。
具体步骤:
1、点击左下角开始,进入“设置”。
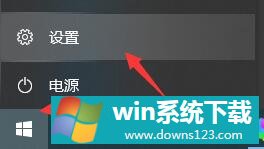
2、进入系统设置。
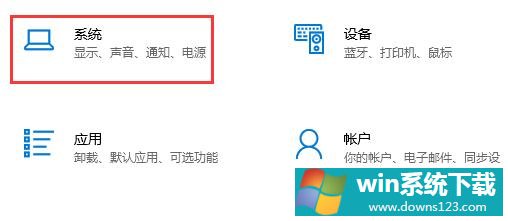
3、点击左边栏中的“电源和睡眠”。
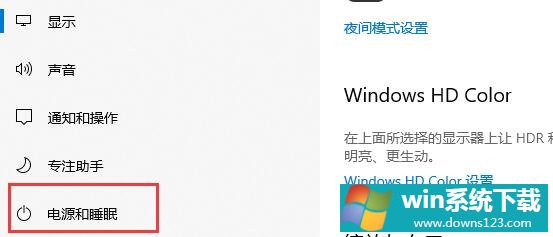
4、点击右边的“其他电源设置”。
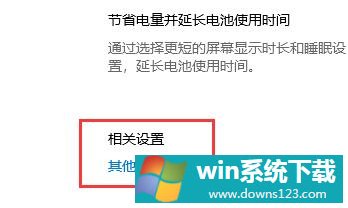
5、在左侧找到“更改计算机睡眠时间”。

6、将图示位置改为“从不”即可。