dwm.exe占用内存过高怎么办?dwm.exe占用内存过高的解决方法
分类:win10教程 2021-08-08
导读: dwm.exe占用内存过高怎么办?dwm.exe占用内存过高的解决方法--dwm.exe占用内存过高怎么办?不少win10系统用户在发现系统运行很慢的时候检查任务管理器进程,会发现dwm.exe占用了很多的内存,这个dwm.exe进程就是什么,该如何将其关闭呢?下面为大家带来详细的dwm.exe占用内存过...
dwm.exe占用内存过高怎么办?不少win10系统用户在发现系统运行很慢的时候检查任务管理器进程,会发现dwm.exe占用了很多的内存,这个dwm.exe进程就是什么,该如何将其关闭呢?下面为大家带来详细的dwm.exe占用内存过高的解决方法。
dwm.exe占用内存过高的解决方法
1、鼠标有家桌面的电脑图标。
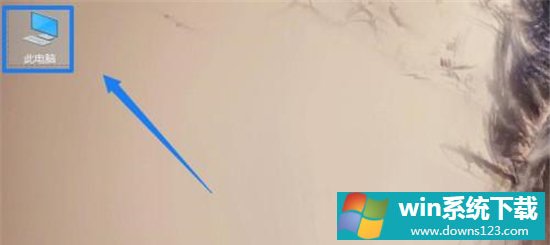
2、点击属性。
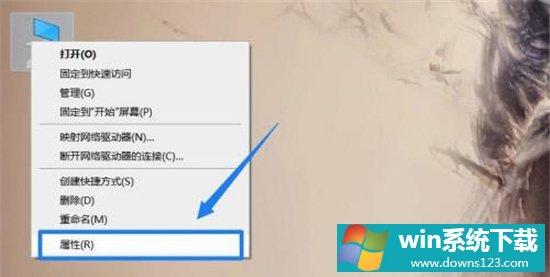
3、点击地址栏的所有控制面板项。
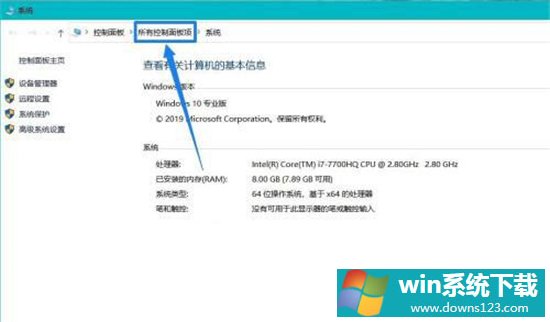
4、点击电源选项。
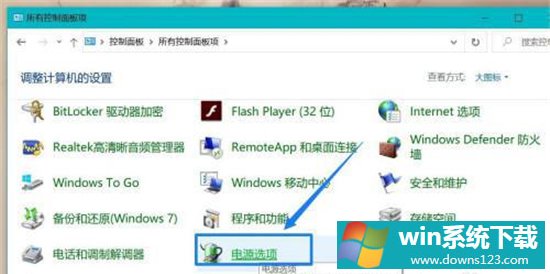
5、点击选择电源按钮的功能。
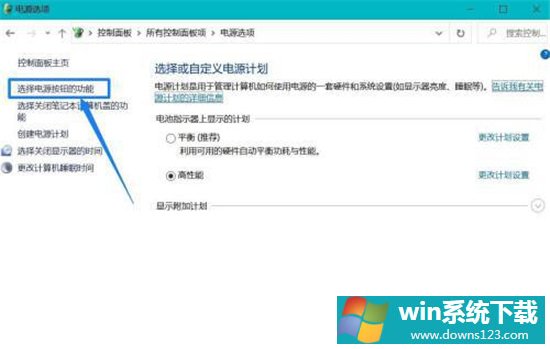
6、点击 更改当前不可用的设置。
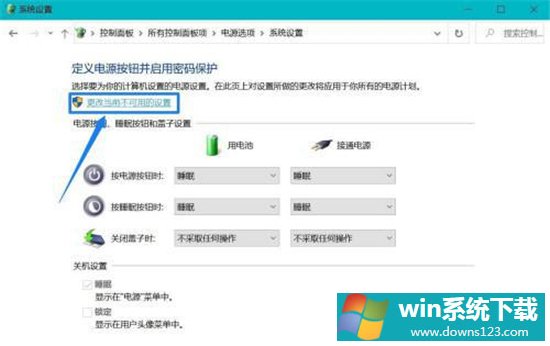
7、去掉快速启动的勾选,再点击保存修改即可。
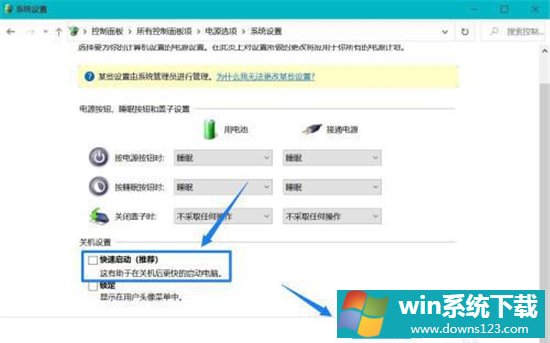
上述给大家讲解的就是win10 dwm.exe占用内存过高的解决步骤,有遇到相同情况的用户们可以采取上面的方法步骤来进行解决吧。


