Win10如何禁用摄像头?
分类:win10教程 2021-08-08
导读: Win10如何禁用摄像头?--大家在操作Win10系统电脑时经常会需要用到一些其他的外部设备,比如外连的耳机、摄像头等等,但有时候为了安全想禁用时却不知到怎么去禁用,那么今天就和小编一起来看看吧。 1、先第一步我们打开系统的界面...
大家在操作Win10系统电脑时经常会需要用到一些其他的外部设备,比如外连的耳机、摄像头等等,但有时候为了安全想禁用时却不知到怎么去禁用,那么今天就和小编一起来看看吧。
1、先第一步我们打开系统的界面,找到此电脑图标之后使用鼠标右键点击它,点击打开菜单中的属性这个选项。
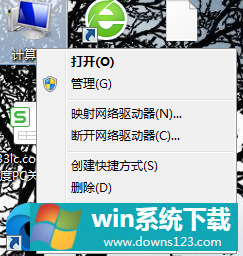
2、打开属性之后的界面如下图中所示,我们可以在左边的这些操作选项中找到“设备管理器”这个选项,然后点击它。
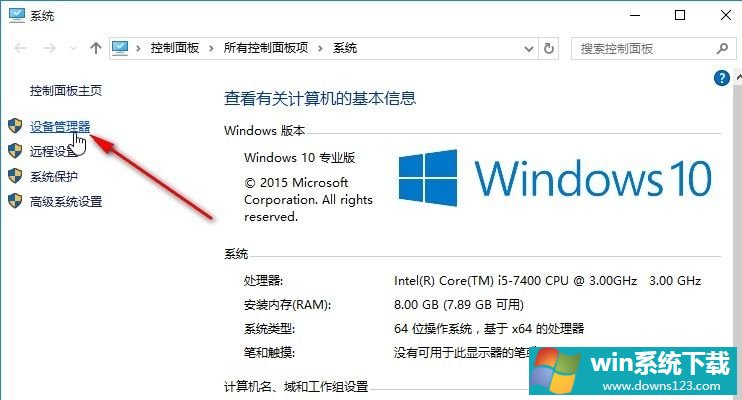
3、点击这个设备管理器之后打开设备管理器界面,在其中找到图像设备这个选项,摄像头设备就在其中。
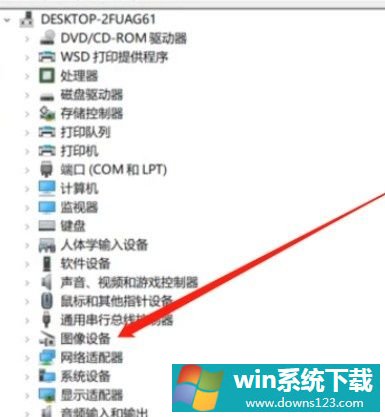
4、打开这个图像设备之后,接下来就可以看到电脑上目前连接的摄像设备了,选中之后使用鼠标右键点击它。
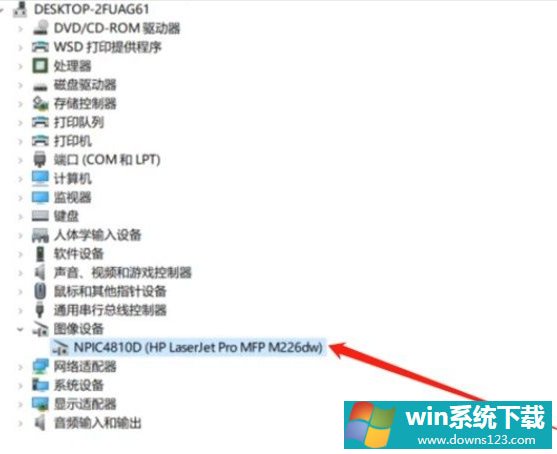
5、使用鼠标右键点击这个设备之后,在打开的这个菜单选项中选择禁用这个选项并点击。
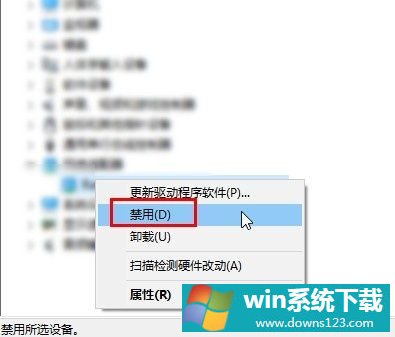
6、点击禁用之后接下来就会出现一个询问我们是否确定禁用该设备的界面,点击其中的“是”按钮确定禁用即可。



