Win10如何定时关机?Win10定时关机三种设置方法(命令+任务计划程序+软件)
Win10如何设置定时关机?现在的很多电脑都安装了Win10系统,很多朋友不知道在Win10系统中如何设置自动关机,这里小编为大家带来了三种解决方法,一起来看看吧!
Win10自动关机设置
方法一、使用关机命令shutdown
使用shutdown命令来定时关机大家应该学习到过了,和Win7一样,Win10也是适用的。
1、WN+X打开命令提示符(管理员),然后在输入关机命令shutdown,回车,即可查看到shutdown命令的用法及参数说明。如图:
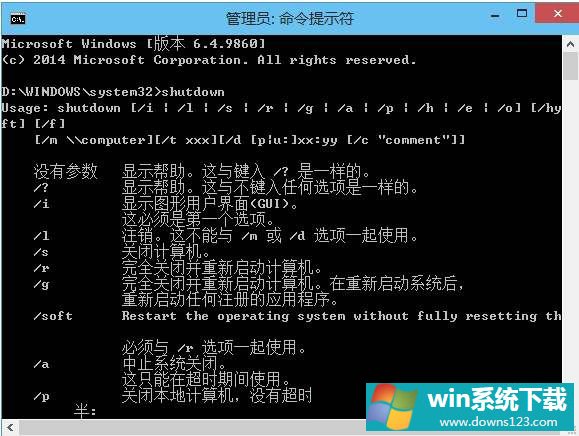
2、根据shutdown命令的用法及参数说明,我们可以知道,要实现自动关机可以输入以下命令:
shutdown -s -t 300

300为自动关机距现在的时间,单位为秒,意思就是300秒后执行自动关机,也就是5分钟,具体多少时间,大家自己换算。
3、然后回车,系统会弹出提示“即将注销你的登录。Windows将在10分钟后关闭”。如图:
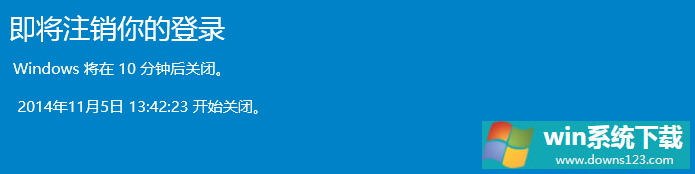
同时会在下面显示具体的自动关机时间,精确到秒。关闭该提示,10分钟后,Win10系统即会自动关机。
如何想让Windows10系统不显示提示或警告信息,那么可以在命令中添加 -p 参数。
Win10怎么取消自动关机?
那么如果你后悔了这个自动关机设置,那么如何取消自动关机命令呢?同样根据上面的shutdown命令的用法及参数说明,输入以下命令即可:
shutdown -a回车,这时Windows10屏幕右下角的系统托盘会显示一个“注销被取消”的提示。
方法二:
1、在“计算机”上单击右键,点击“管理”。然后左键单击“系统工具”栏下的“任务计划程序”,最后在最右侧的“操作”栏中,点击“创建基本任务”。
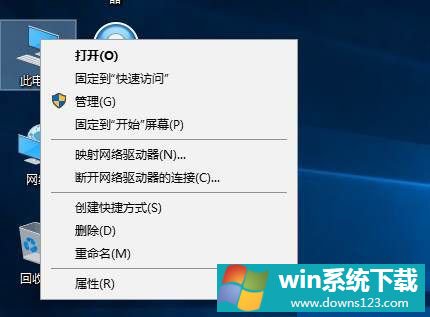
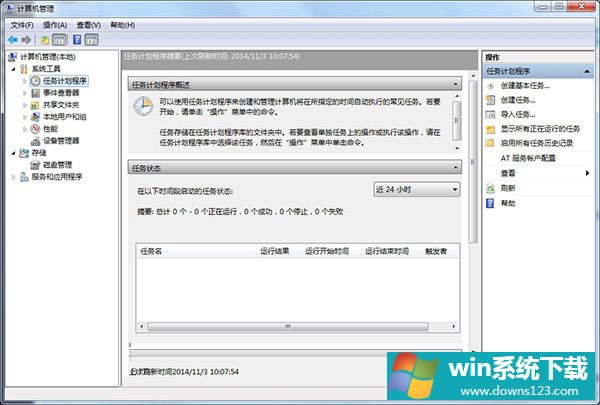
2、在“名称”除填入需要设置的名称,“描述”处可以选择填入描述语言,点击“下一步”。
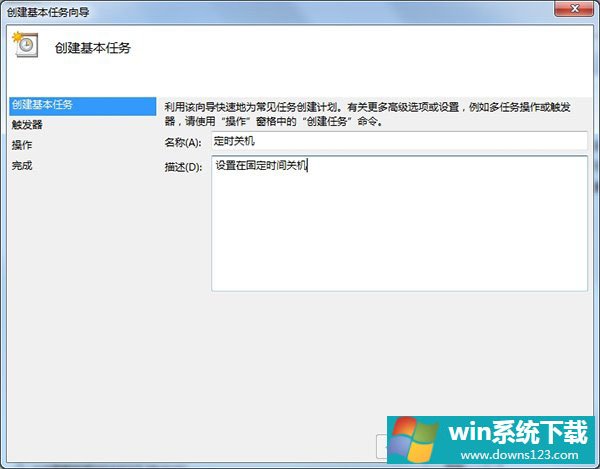
3、希望任务何时开始:只是使用一次,点选“一次”,然后点击“下一步”即可。这里我们选择了默认的“每天”。
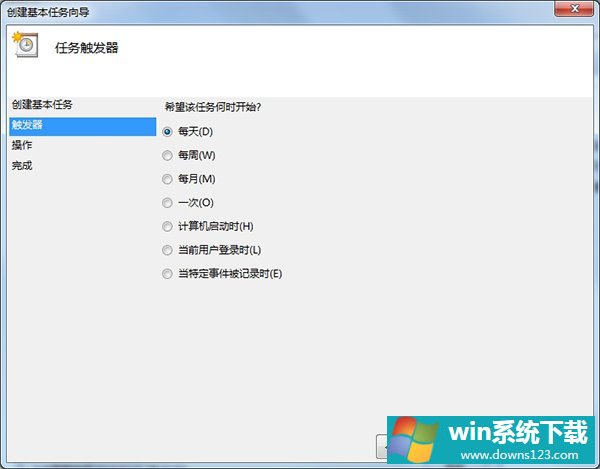
4、依旧是设置晚上11点关机,这里我们修改第二个框中的内容为23:00:00即可,数值可以点选也可以输入。我们还可以在第三个框中更改时间间隔。设置完成后点击“下一步”。
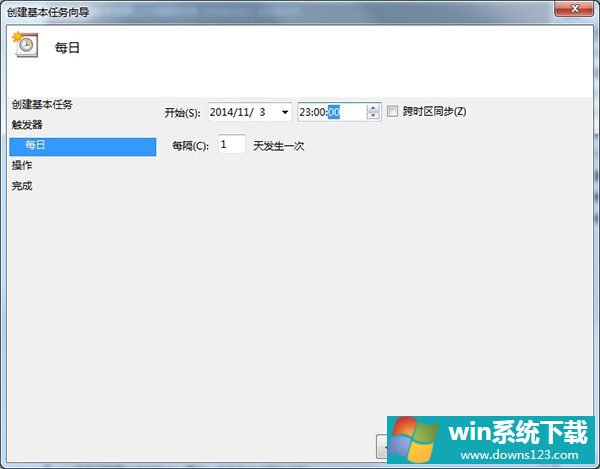
5、这一步使用默认的“启动程序”即可,继续点击“下一步”。
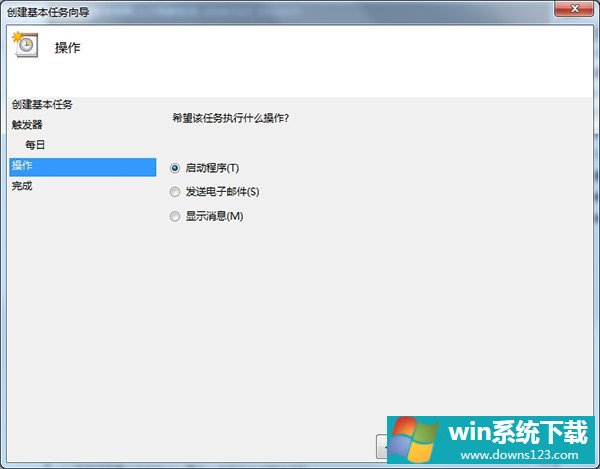
6、进入“启动程序”项,如果系统在C盘,那么在“程序或脚本”框内输入“C:\Windows\system32\shutdown.exe”(注意根据个人实际情况修改盘符);然后在“参数”处填入“-s -t 0”(即立即关机),然后点击“下一步”。
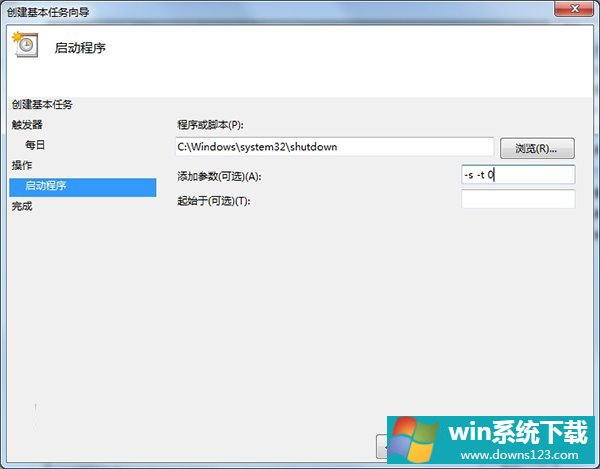
7、看一下大致的内容,没问题的话点击“完成”,我们的系统就会在设定的时间完成关机。
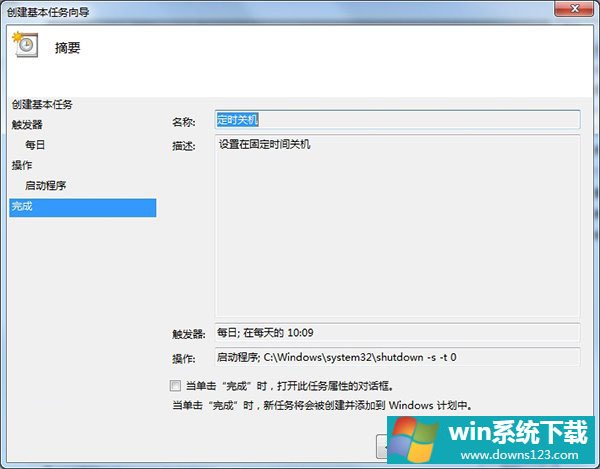
小提示:
在“任务计划程序库”中找到我们的计划任务,单击右键点击“属性”,可以对其进行详细的修改,来完成我们的关机需求。
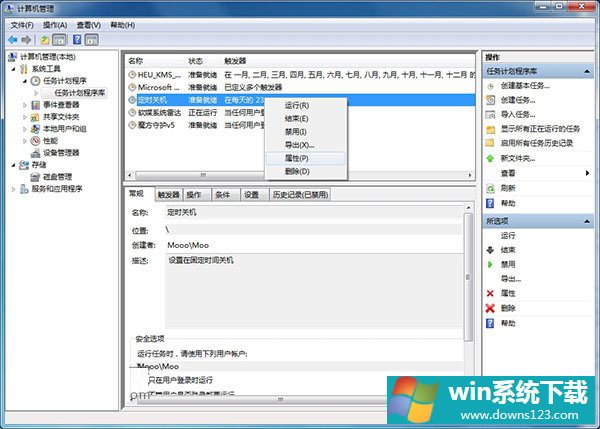
方法三:
使用定时关机软件
使用软件就更加人性化,更加简单了,定时关机类软件非常多。


