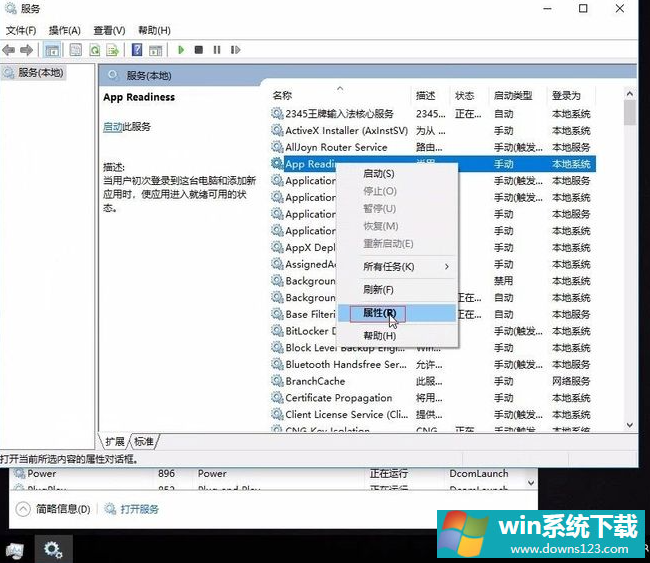Win10系统升级后重启进入系统黑屏怎么解决?
分类:win10教程 2021-08-08
导读: Win10系统升级后重启进入系统黑屏怎么解决?--最近相信有不少用户都接收到了Win10 21H1的推送更新,也有一些小伙伴已经在使用这款系统了。但是最近有些小伙伴升级后进入系统时发现自己的电脑一直黑屏,无法正常的进入到系统桌面中,那么这要怎么办呢?下...
最近相信有不少用户都接收到了Win10 21H1的推送更新,也有一些小伙伴已经在使用这款系统了。但是最近有些小伙伴升级后进入系统时发现自己的电脑一直黑屏,无法正常的进入到系统桌面中,那么这要怎么办呢?下面小编就带着大家一起看看吧!
操作方法:
1、首先,用户开机进入系统时,长按电源键关机,重复3次左右,开机后出现高级恢复界面。
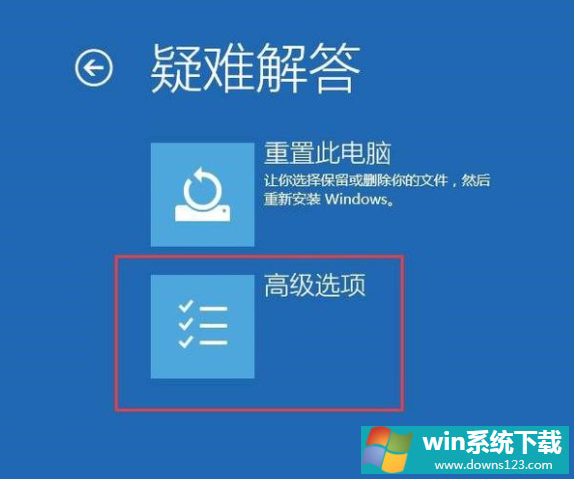
2、然后,点击疑难解答——高级选项——启动设置——重启,选择安装模式。
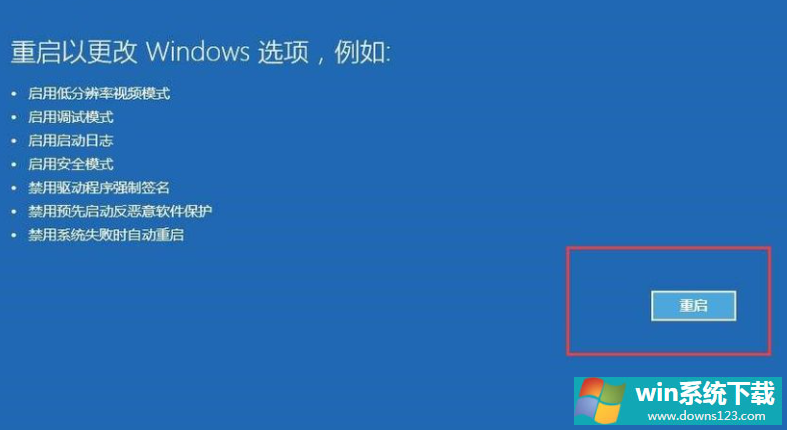
3、接下来,电脑进入安全模式后,干净启动的操作步骤如下。
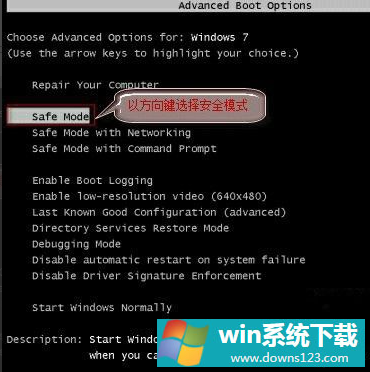
4、按“Win+R”打开“运行”窗口, 输入msconfig后回车,弹出系统配置对话框。
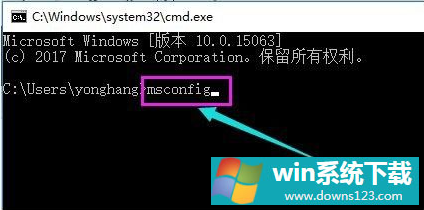
5、在“常规”标签页,单击“有选择的启动”,清除“加载启动项”上面的勾。在“服务”标签页,单击“隐藏所有Microsoft”服务,然后单击全部禁用。
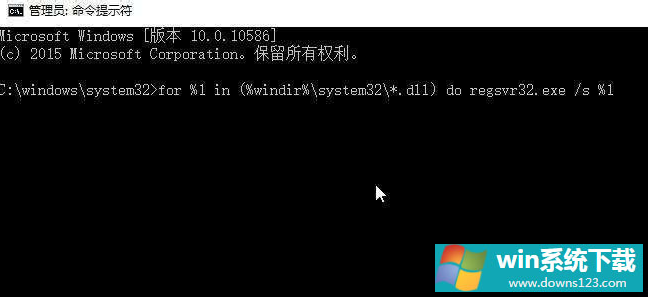
6、最后,切换到“启动”标签页,点击打开任务管理器——启动项——禁用。确定保存后,重新启动系统即可。