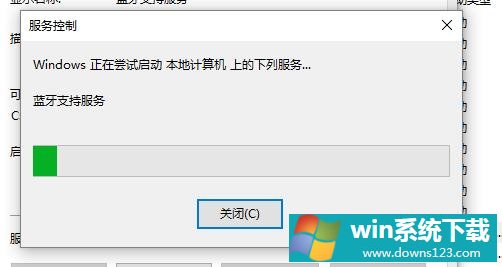台式Win10蓝牙开关不见了怎么办?
分类:win10教程 2021-08-08
导读: 台式Win10蓝牙开关不见了怎么办?--我们的Win10系统是自带有蓝牙功能的,最近有Win10系统用户反应,设置蓝牙和其他设备中蓝牙开关不见了,之前在蓝牙和其他设备一句下面是有蓝牙开启开关的,现在不见。这个问题该怎么解决呢?下面小编为大家带...
我们的Win10系统是自带有蓝牙功能的,最近有Win10系统用户反应,设置蓝牙和其他设备中蓝牙开关不见了,之前在“蓝牙和其他设备”一句下面是有蓝牙开启开关的,现在不见。这个问题该怎么解决呢?下面小编为大家带来台式win10蓝牙开关不见了的解决方法,一起来看看吧!
台式Win10蓝牙开关不见了的解决方法
第一种方法
1、设备管理器,usb,有一个感叹号usb,先禁用,然后在启动,开关就会重新出现。
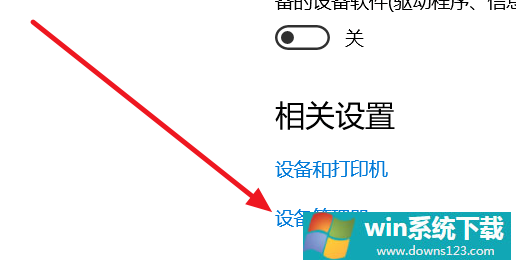
2、进BIOS去关WLA(disable)保存重启,然后在回去开WLA(enable),重启,开关出现。
第二种方法
1、设置-更新和安全-恢复-立即重新启动-疑问解答-高级选项-UEFI固件设置-重启。
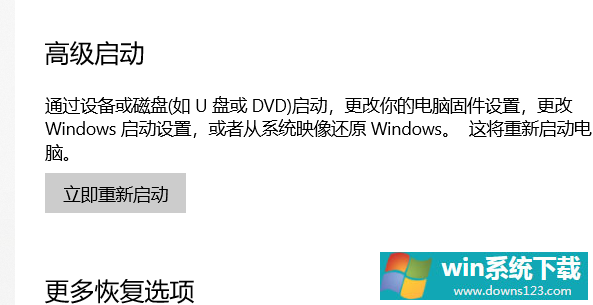
Configuration-Wireless LAN)
2、先回车向下选disable,然后保存退出重启(save and Exit,看下方提示如FN+F10),蓝牙开关就出现了,再重复一遍,开回WLA(enable)。
第三种方法
1、更新蓝牙的驱动,然后安装完成后重启。若还是找不到蓝牙开关选项。
2、首先按下键盘上的【Win】+【R】打开运行窗口输入【services.msc】并打开。
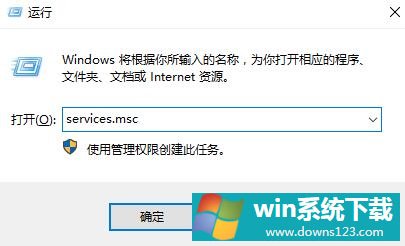
3、进入到服务界面后,我们向下查找,找到【蓝牙支持服务】。
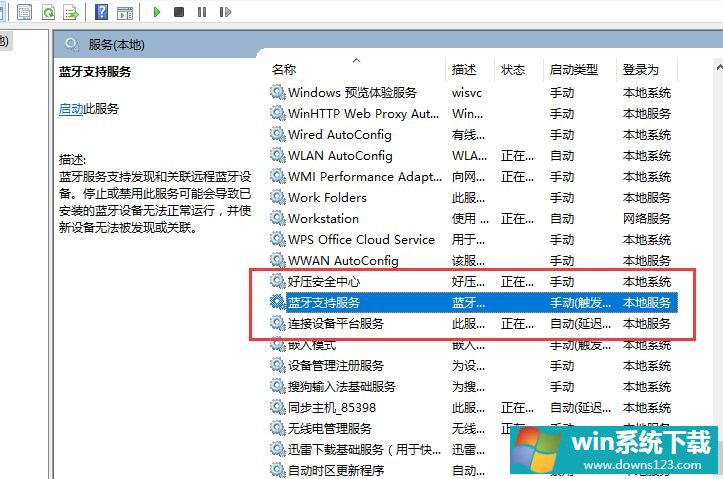
4、双击打开【蓝牙支持服务】,服务状态为已停止,点击【启动】就行了。
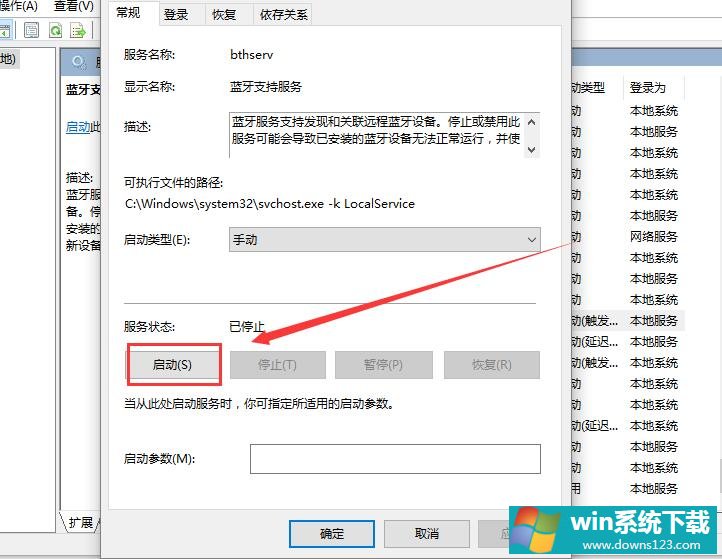
5、正在启动中,启动完成就行了。