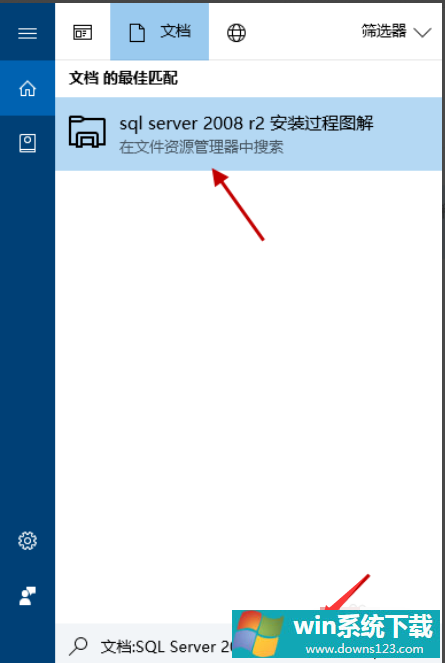Win10如何快速搜索文件
分类:win10教程 2021-08-08
导读: Win10如何快速搜索文件--win10使用时间长了之后,文件太多会导致用户寻找时间变长,如果忘记放在哪个盘符的话,一个一个搜索非常耗费时间,这里小编给大家分享一个Win10快速精确搜索文件内容的方法。 Win10如何快速搜索文件 1、单击此...
win10使用时间长了之后,文件太多会导致用户寻找时间变长,如果忘记放在哪个盘符的话,一个一个搜索非常耗费时间,这里小编给大家分享一个Win10快速精确搜索文件内容的方法。
Win10如何快速搜索文件
1、单击“此电脑”,进入文件资源管理器,
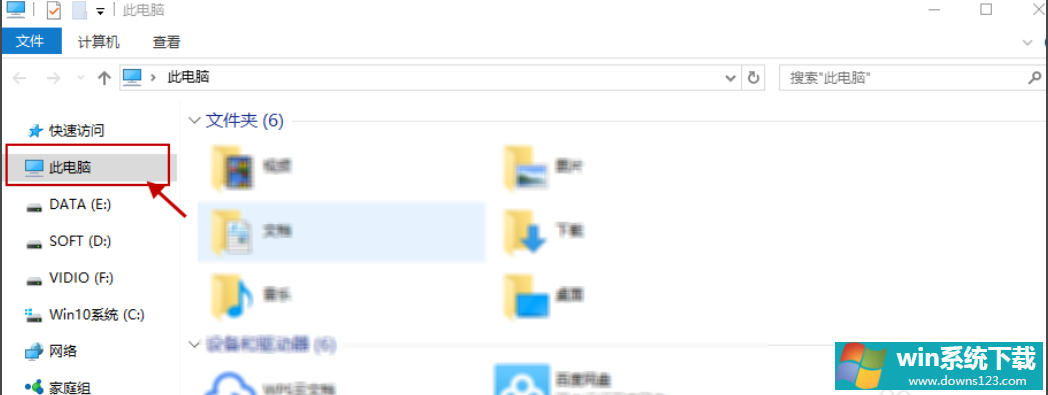
2、指定搜索范围后,在右上角的输入栏中输入你所需要查找的内容,接下来电脑会自动在选定的范围里搜索要查找的内容。如下图所示:
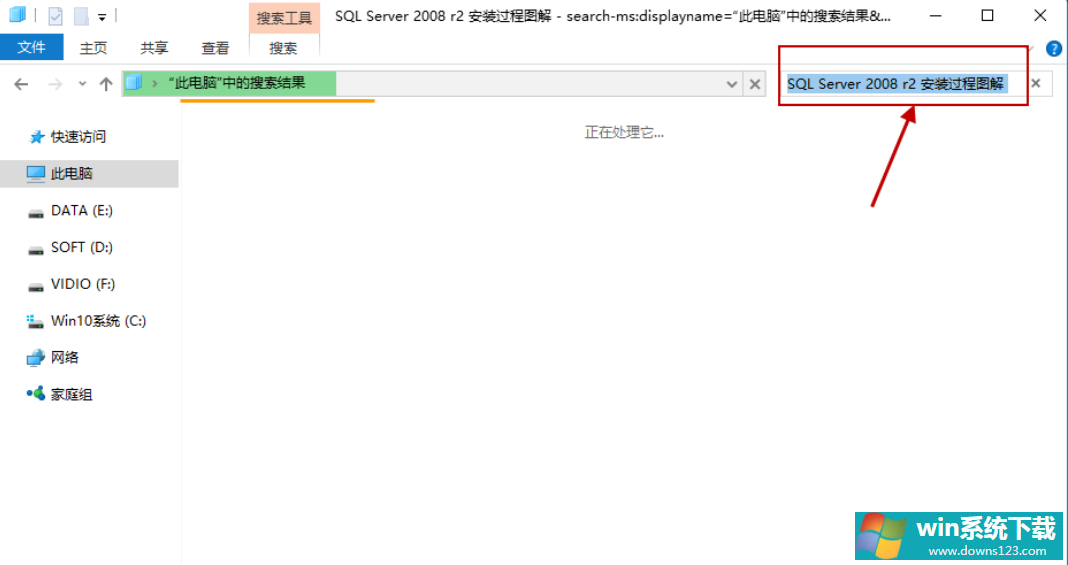
3、除此之外,win10还支持本地和网络两种搜索方式,还可以区分文档、应用、网页分别进行搜索。我们可以右键点击“开始”按钮,选择“属性”选项,如图下所示;
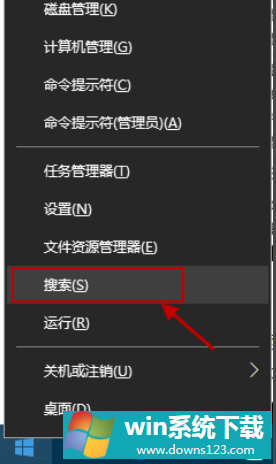
4、跳出“微软小娜”智能的分类搜索界面,如下图所示:
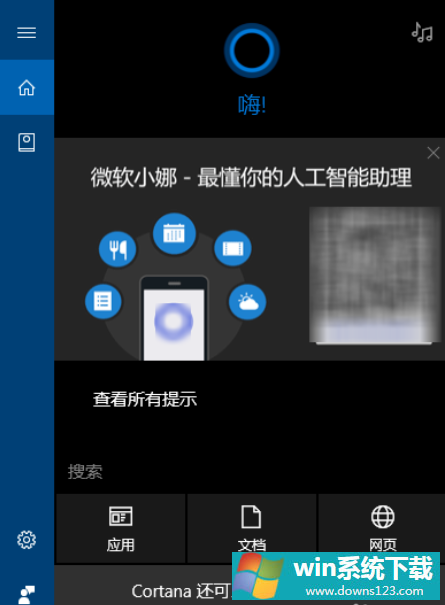
5、点击“微软小娜”智能助理界面上的“文档”按钮,切换到文档探索界面,如下图所示:
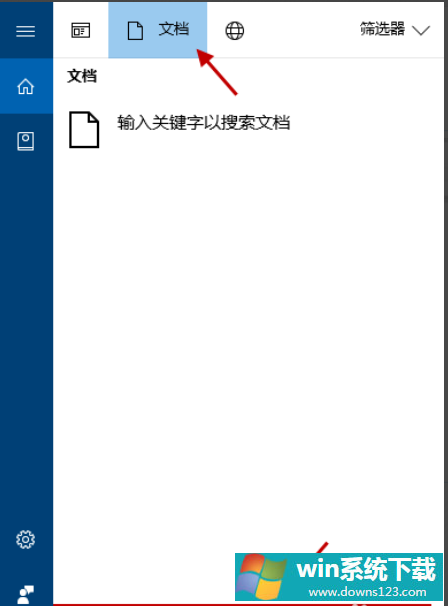
6、在选定的文档搜索界面,下方的“搜索框”中,输入要查找的文件名,按下回车键就可以开始查找文件了。如下图: