Win10更新完后经常断网怎么办?
分类:win10教程 2021-08-08
导读: Win10更新完后经常断网怎么办?--最近有用户跟小编咨询自己更新win10之后电脑老是断网,但是重启之后就又恢复了。虽然会恢复,但是经常断网让人感觉非常烦恼。那针对这个问题,小编就给大家分享一下win10老是断网的解决方法。 解决方法: 1、...
最近有用户跟小编咨询自己更新win10之后电脑老是断网,但是重启之后就又恢复了。虽然会恢复,但是经常断网让人感觉非常烦恼。那针对这个问题,小编就给大家分享一下win10老是断网的解决方法。
解决方法:
1、我们在Windows10系统桌面,右键点击屏幕上的“此电脑”的图标,在弹出菜单中选择属性的菜单项。
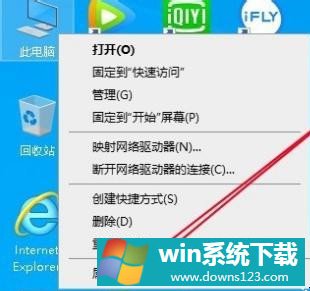
2、然后在打开的系统属性窗口中点击“设备管理器”的快捷链接。
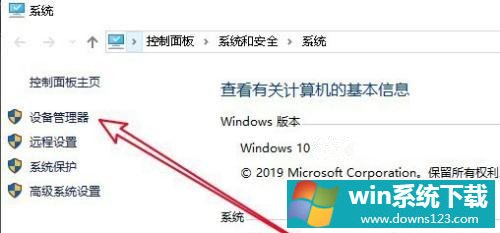
3、接下来就会打开Windows10系统的设备管理器的窗口,在窗口中找“网络适配器”的设置项。
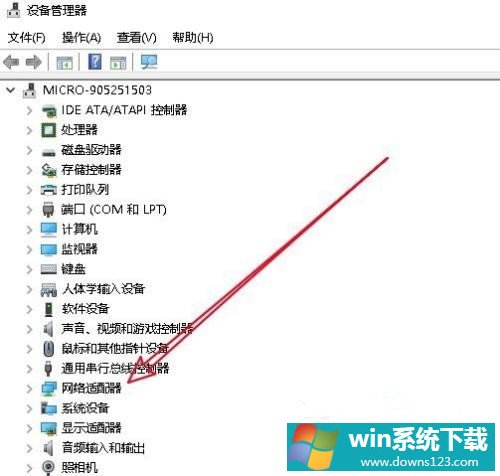
4、点击展开网络适配器后,右键点击网卡驱动,在弹出菜单中选择属性的菜单项。
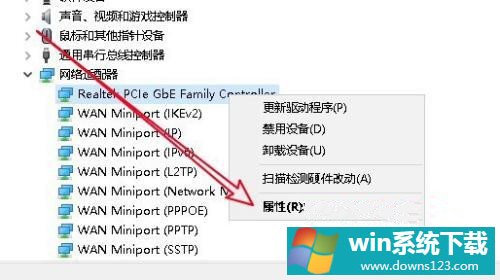
5、接下来在打开的网卡驱动属性窗口中点击“电源管理”的选项卡。
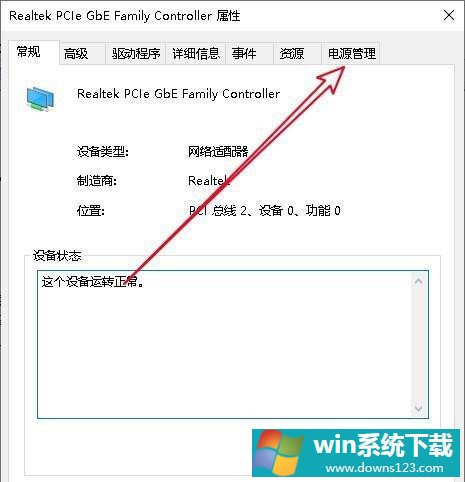
6、在打开的电源管理的窗口中找到“允许计算机关闭此设备以节约电源”的设置项。
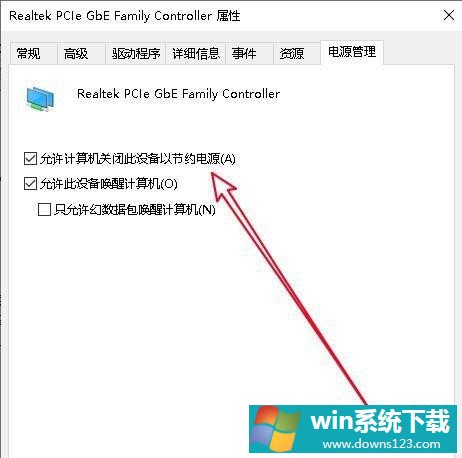
7、点击该设置项前面的复选框,取消对该设置项的勾选,最后点击确定按钮就可以了。
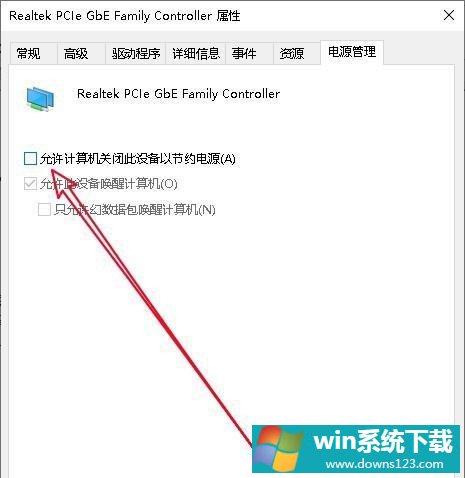
以上就是win10更新完后经常断网的解决方法,要是遇到老是断网的话,可以按上面的方法来进行解决。


