Win10如何创建虚拟机?Win10创建虚拟机教程
分类:win10教程 2021-08-08
导读: Win10如何创建虚拟机?Win10创建虚拟机教程--微软在今日推出重大更新win10 21h1,越来越多的人开始转向使用win10系统。现在的win10操作系统中已经集成了虚拟化功能,用户可以轻松实现操作系统下的虚拟机应用。下面小编就给大家讲讲如何创建虚拟机的操作方法...
微软在今日推出重大更新win10 21h1,越来越多的人开始转向使用win10系统。现在的win10操作系统中已经集成了虚拟化功能,用户可以轻松实现操作系统下的虚拟机应用。下面小编就给大家讲讲如何创建虚拟机的操作方法吧。
win10创建虚拟机的详细教程:
1、打开之后,我们点击新建,选择虚拟机。
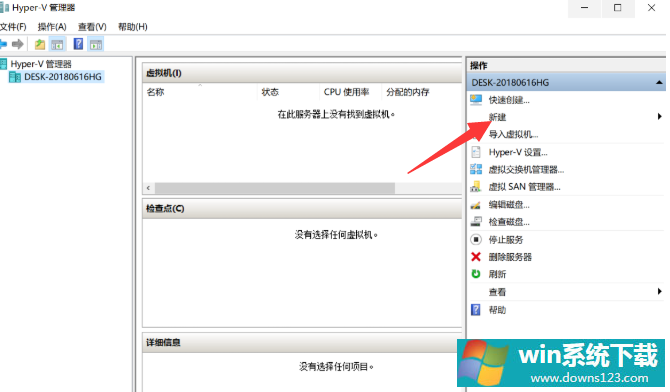
2、把虚拟机设置好名字与位置,点击下一步。
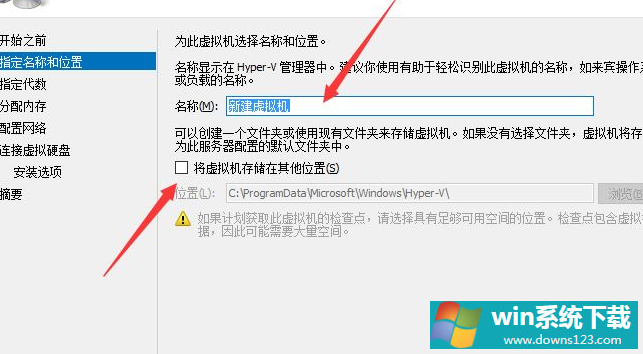
3、这里会有虚拟机的代数,这里分为2代,我们这里根据自己的需要选择,然后点击下一步。
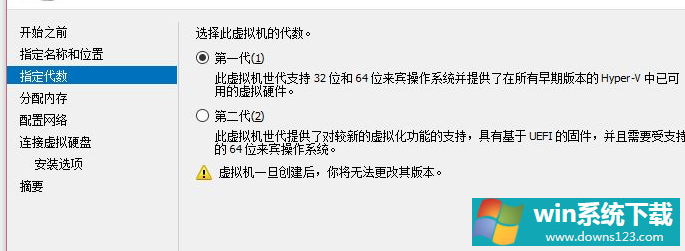
4、设置虚拟机分配内存,点击下一步。
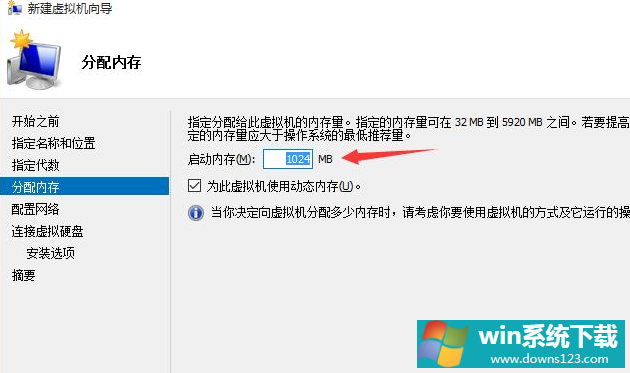
5、直接点击下一步即可。
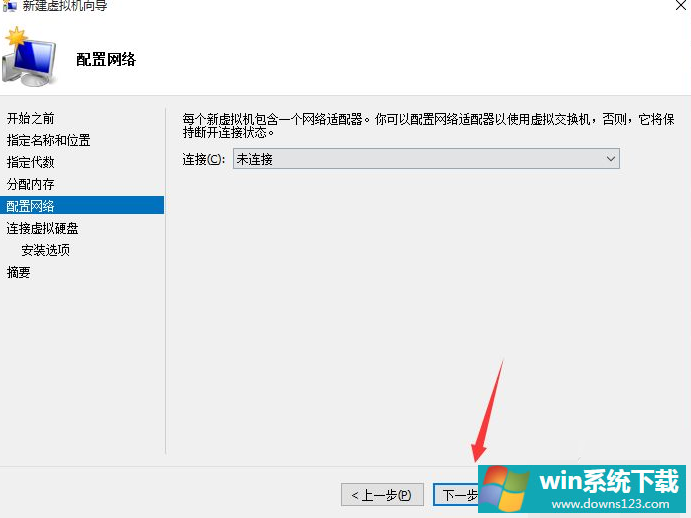
6、这里我们可以修改名字。完成之后点击下一步。
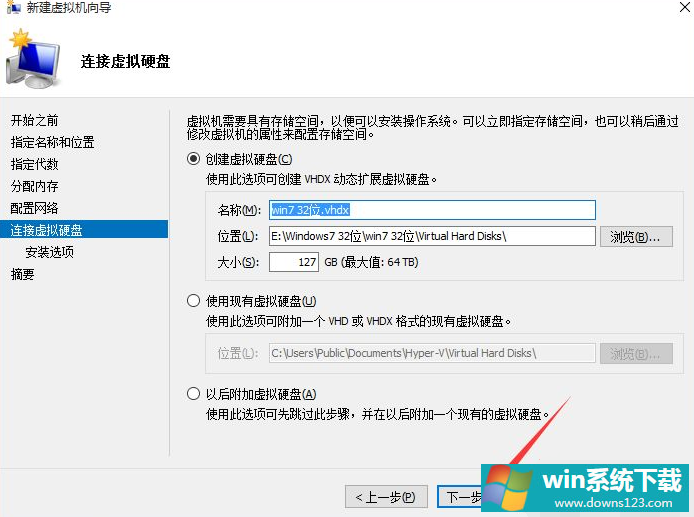
7、然后选择启动的光盘位置,点击浏览,然后选择ISO文件所在位置,点击下一步。
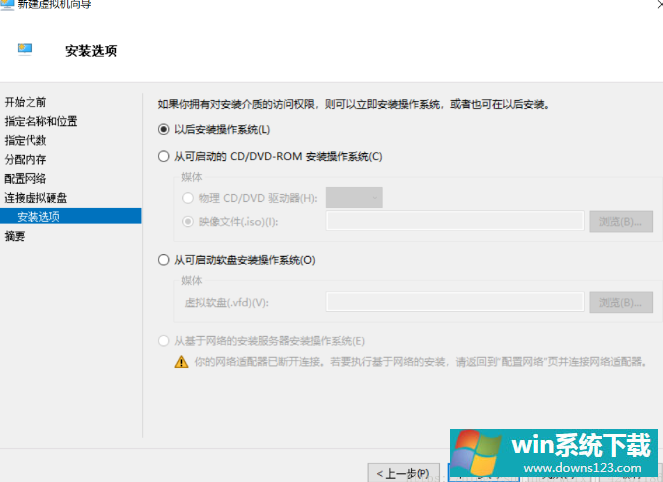
8、点击完成即可。
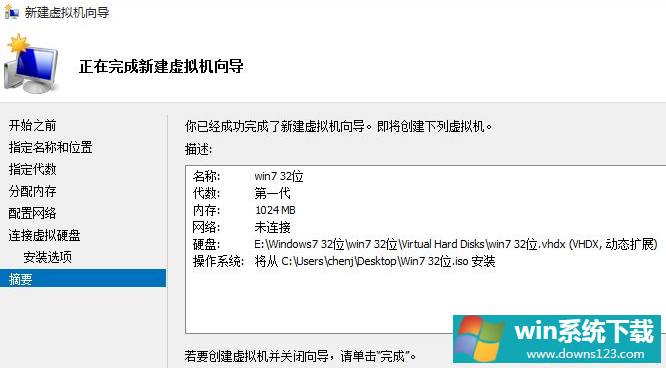
9、右击想要安装的虚拟机名字,选择启动。
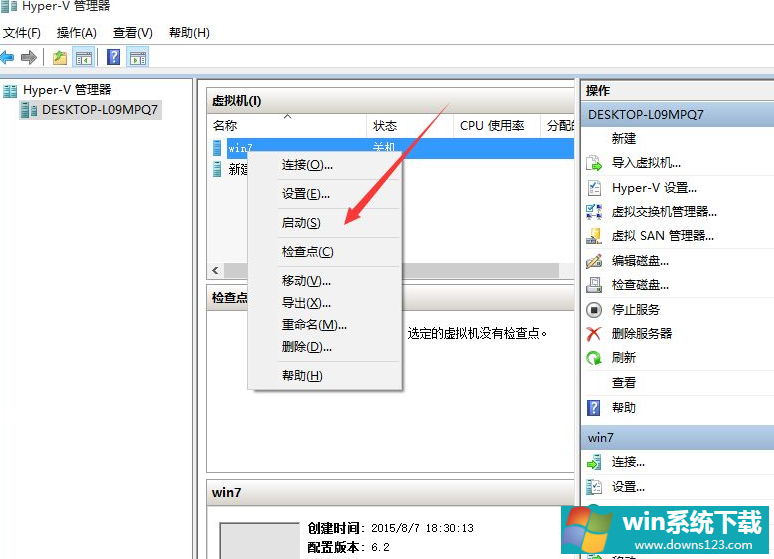
10、进屋安装Windows界面根据一步一步操作即可。
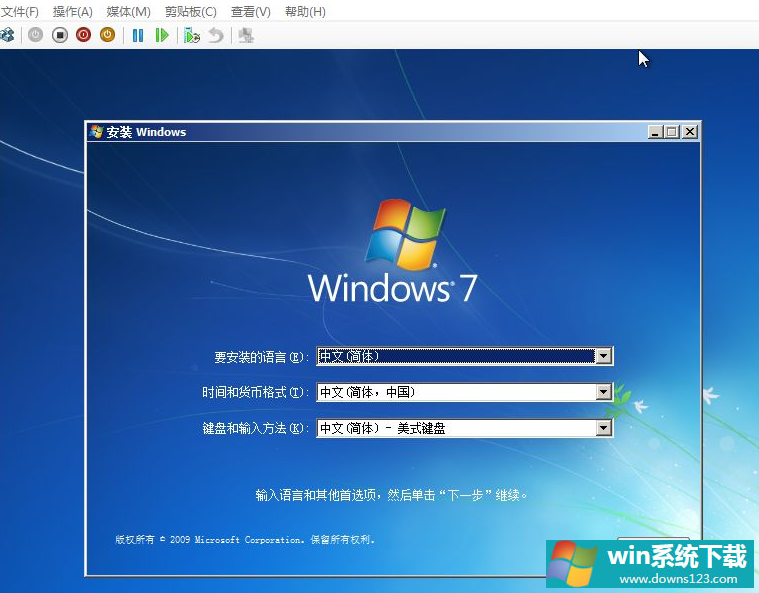
以上就是关于win10创建虚拟机怎么操作的详细教程啦!


