Win10如何清理C盘垃圾?
分类:win10教程 2021-08-08
导读: Win10如何清理C盘垃圾?--相信大家在使用win10系统电脑时有时发现自己电脑中的C盘一不小心就变成红色,这时电脑就会变得非常卡,因为C盘是电脑的系统盘,今天小编就教大家如何清理C盘中垃圾文件的方法。 方法一 1、打开此电脑,在界面...
相信大家在使用win10系统电脑时有时发现自己电脑中的C盘一不小心就变成红色,这时电脑就会变得非常卡,因为C盘是电脑的系统盘,今天小编就教大家如何清理C盘中垃圾文件的方法。
方法一
1、打开此电脑,在界面中,右键点击C盘,选择“属性”。
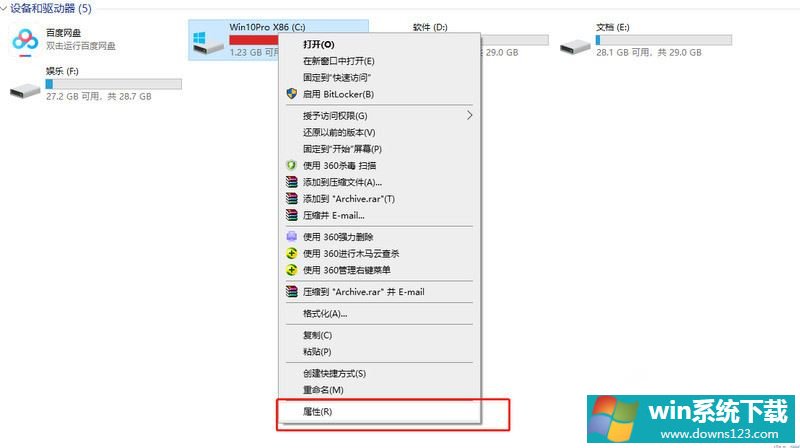
2、点击窗口的“磁盘清理”。
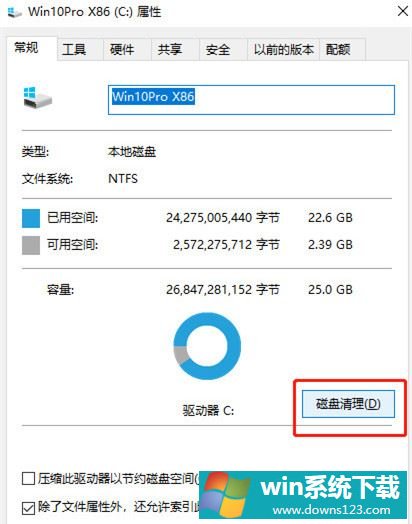
3、勾选弹出窗口的“回收站”,“临时文件”,“缩略图”,“已下载的程序文件”,“internet临时文件等点击确定进行清理”。这时候办公室Win10电脑C盘就会恢复正常,不再显示红色了。
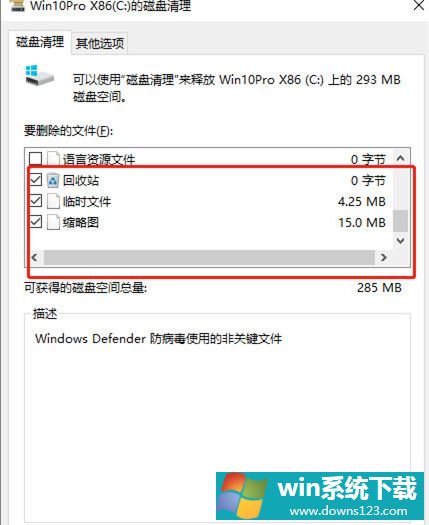
方法二
1、打开电脑的控制面板,将左上角的“查看方式”改为“类别”,之后点击“卸载程序”。
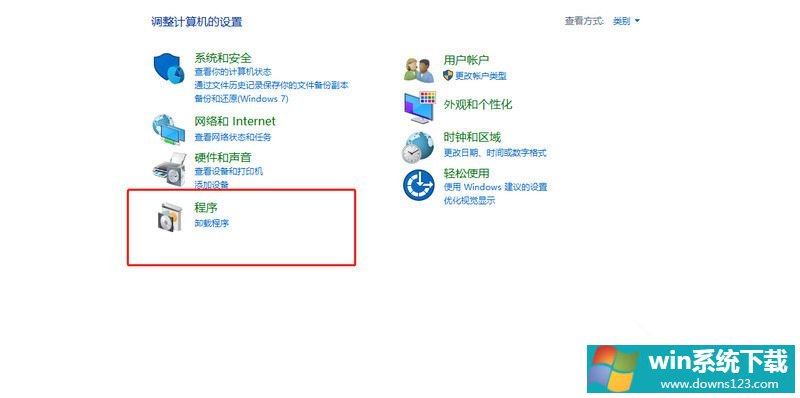
2、之后卸载电脑中的多余程序应用就可以了。


