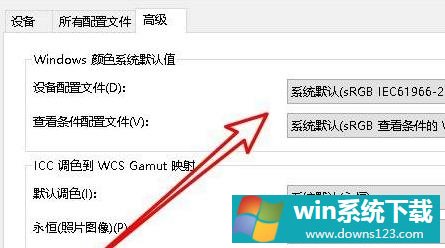Win10无法打印jpg图片怎么办?
分类:win10教程 2021-08-08
导读: Win10无法打印jpg图片怎么办?--有些用户在使用打印机打印图片的时候出现了问题,发现在打印jpg图片的时候出了问题,无法打印jpg格式的图片了。这是怎么回事呢?是因为什么原因才不能打印jpg图片呢?让我们一起来研究一下吧,希望这篇教程...
有些用户在使用打印机打印图片的时候出现了问题,发现在打印jpg图片的时候出了问题,无法打印jpg格式的图片了。这是怎么回事呢?是因为什么原因才不能打印jpg图片呢?让我们一起来研究一下吧,希望这篇教程对您有帮助。
具体步骤:
1、首先按下快捷键“win+i”然后点击里面的“设备”。
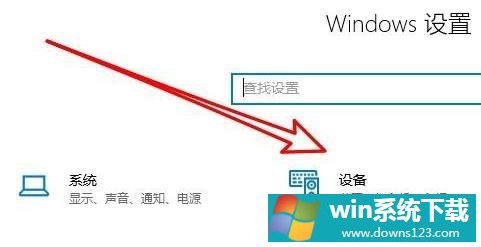
2、之后点击左侧任务栏中的“打印机和扫描仪”。
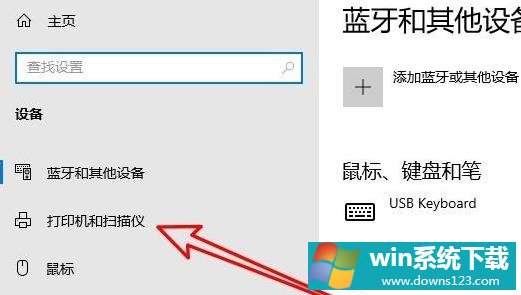
3、之后再次点击右侧打印机的“管理”。
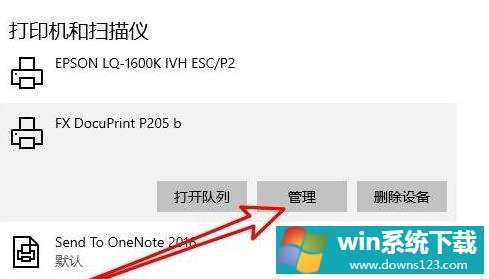
4、此时能够打开打印机的设置窗口,并点击打印机属性的链接。
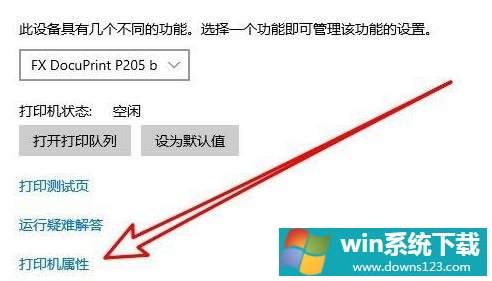
5、进入打印机属性窗口之后点击“颜色管理”任务选项卡。
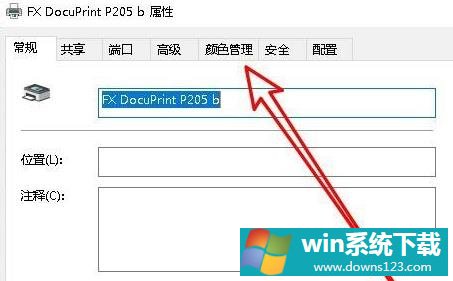
6、打开之后点击里面的“高级”。
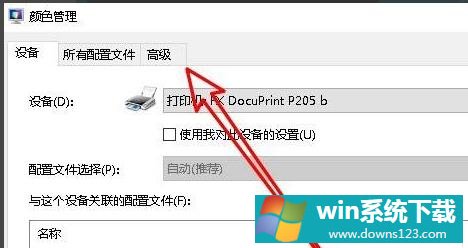
7、最后将全部的设置选项设置为默认即可。