Win10图片密码怎么设置?
分类:win10教程 2021-08-08
导读: Win10图片密码怎么设置?--相信大家跟小编一样在设置电脑密码的时候不想千篇一律只是数字密码,想要一些其它设置密码的方式,那么今天小编就来教大家一个win10系统的图片密码设置方法。 首先点击电脑左下角的开始菜单,然后我们会在...
相信大家跟小编一样在设置电脑密码的时候不想千篇一律只是数字密码,想要一些其它设置密码的方式,那么今天小编就来教大家一个win10系统的图片密码设置方法。
首先点击电脑左下角的开始菜单,然后我们会在弹出的窗口中看到“设置”图标。
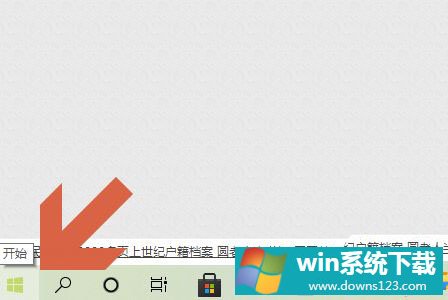
点击此图标就会切换出Windows设置对话框,见图二。

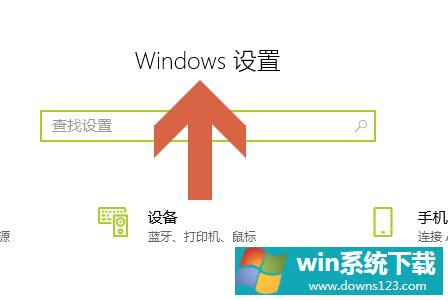
点击对话框中的“帐户”,然后在新页面左侧点击“登录选项”。
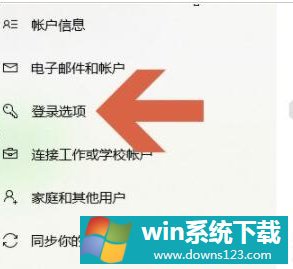
这样即可在右侧看到多种登录设备的方式了,比如有常规的密码登录以及安全密钥和图片密码。
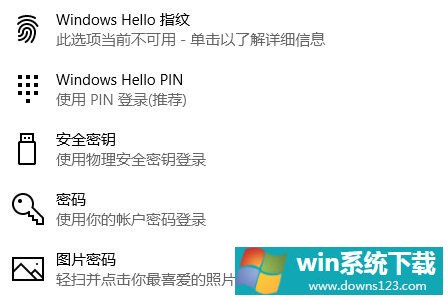
点击图片密码右下角的“添加”,然后选择本地任意一张图片作为图片背景。
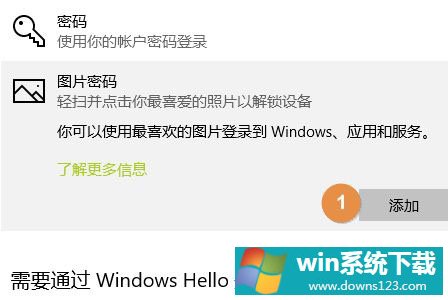

最后在该图片上方分别绘制三个手势(只能是直线、点或者圆),前后两次确认手势一致以后,图片密码就开启成功了。



