Win10专业版系统限制下载和上传速度怎么办?
现在有很多使用Win10的小伙伴都在使用Win10专业版系统,有小伙伴在使用电脑的时候遇到了某个应用大量占用网络资源,导致了其他的应用根本没办法上网了。这个问题该怎么解决呢?下面想要解决这个问题的小伙伴就和小编一起看看具体步骤吧。
一、更改Windows 10中的带宽限制
1、打开设置应用。点击更新和安全。从右窗格中选择“ 高级选项 ”。
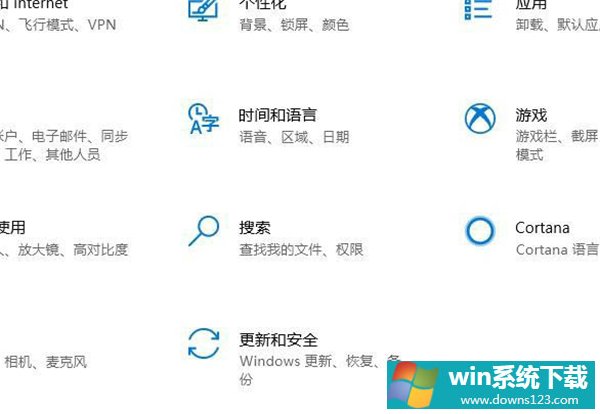
2、向下滚动并单击“ 传递优化”。
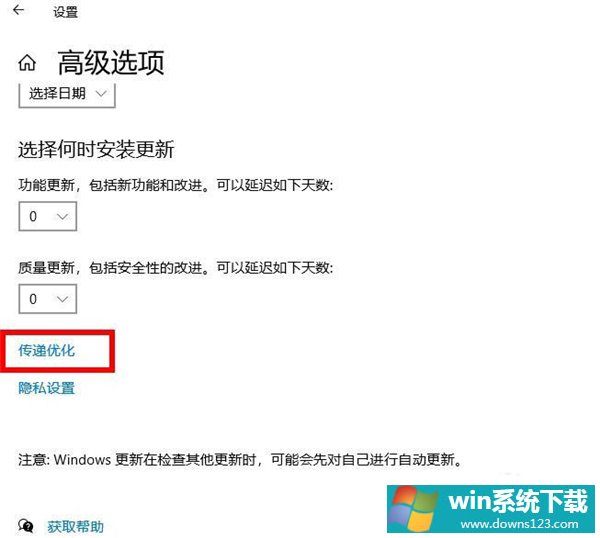
3、选择底部的高级选项。
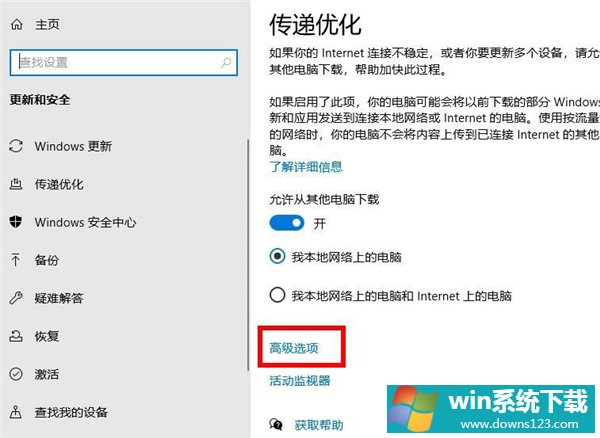
4、您将看到一个用于下载设置和上传设置的滑块。在这里,您可以指定Windows可用于核心任务的带宽量。
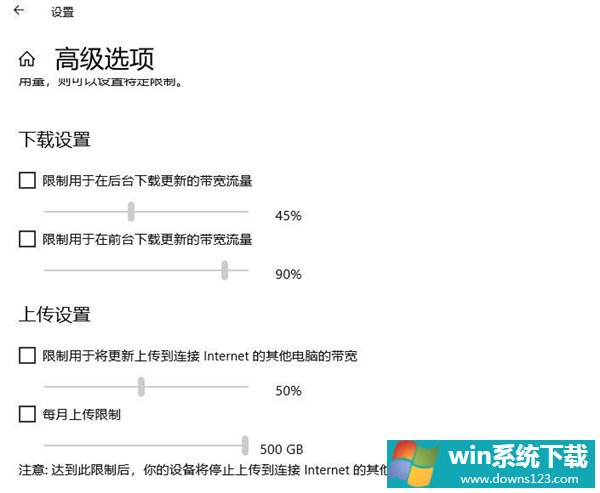
二、关闭使用太多带宽的应用程序
1、某些应用程序使用您的Internet连接下载,上传和同步文件。为了提高下载和上传速度,在下载或上传内容时,应关闭或禁用这些应用程序。
您可以在Windows 10 PC上的菜单中找到这些消耗大量数据的应用程序。
1)启动设置应用。
2)选择网络和Internet选项。
3)从左侧栏中选择数据使用量。
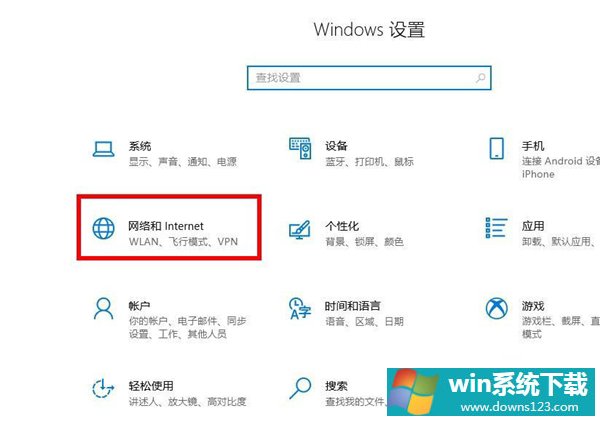
2、单击右侧窗格上的“ 查看每个应用的使用情况”。
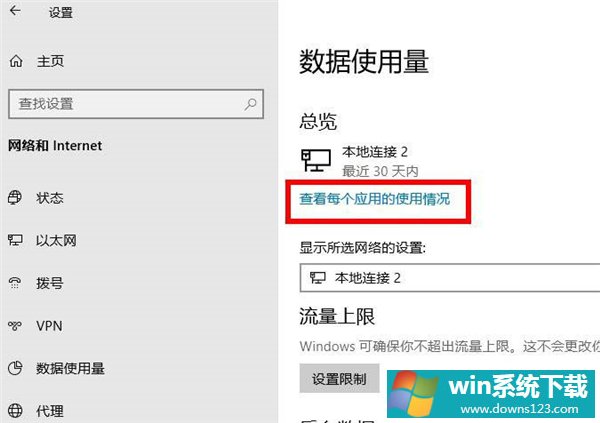
3、您将看到您的应用程序及其使用的数据。查找使用过多数据的应用程序,然后禁用或关闭这些应用程序。
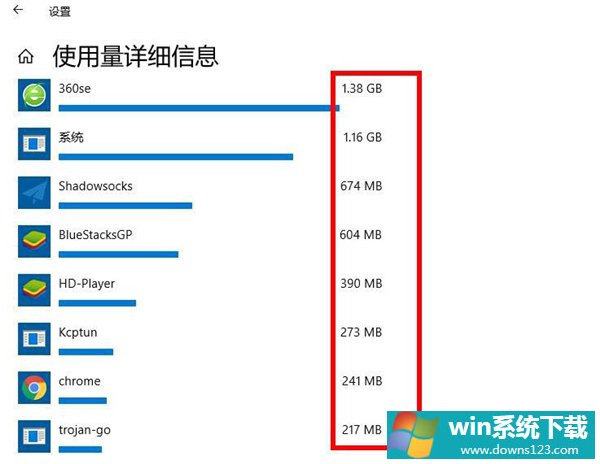
三、禁用计费连接
1、计费连接使您可以设置Internet连接的数据使用量上限。如果您当前的连接启用了此功能,则应禁用它以加快上传和下载速度。
1)在电脑上打开设置。
2)选择网络和Internet选项。
3)单击更改连接属性选项。
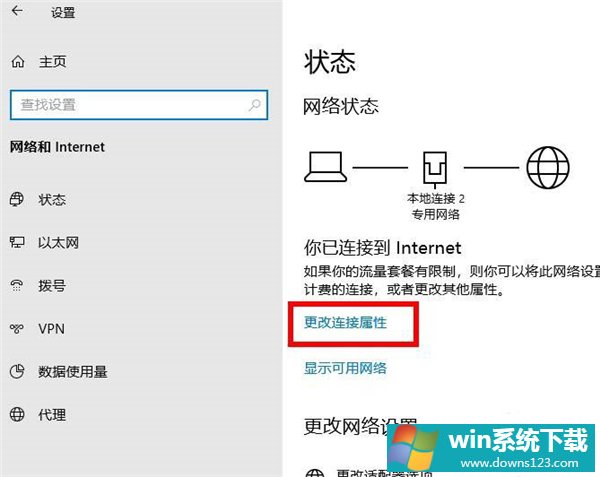
2、向下滚动,直到看到“ 设为按流量计费的连接”。将此选项的拨动开关转到OFF位置。您的Internet连接不再受限制。
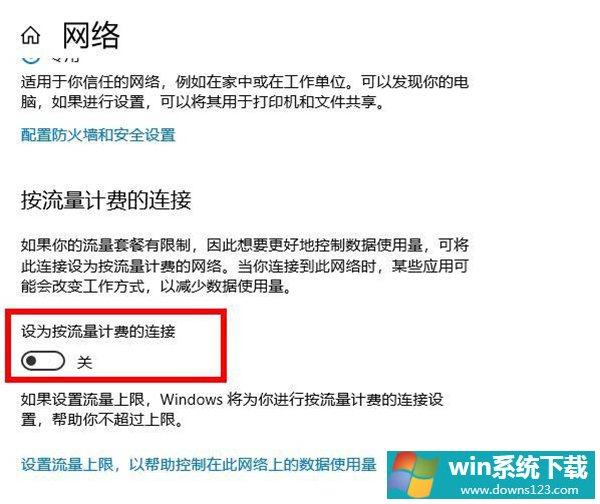
四、关闭后台应用程序
在后台运行的许多应用程序都使用Internet连接。因此,您的下载和上传速度会变慢。您可以在电脑上禁用后台应用程序选项。这样可以防止所有应用程序在后台运行。
1)启动设置应用。
2)选择隐私选项。
3)在左侧边栏中向下滚动并选择后台应用程序。
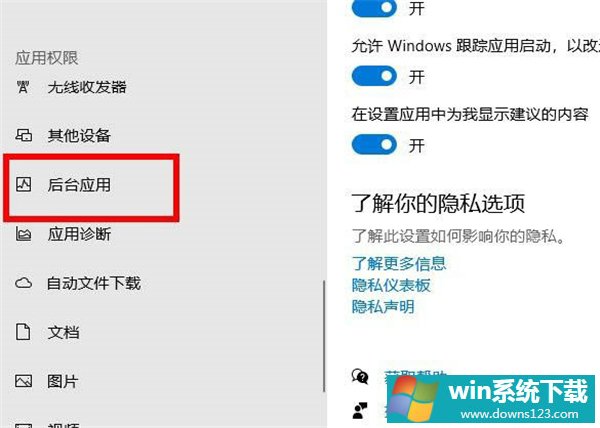
2、在右侧窗格上,将“ 选择那些应用可以在后台运行”选项转到“ 关闭”位置。
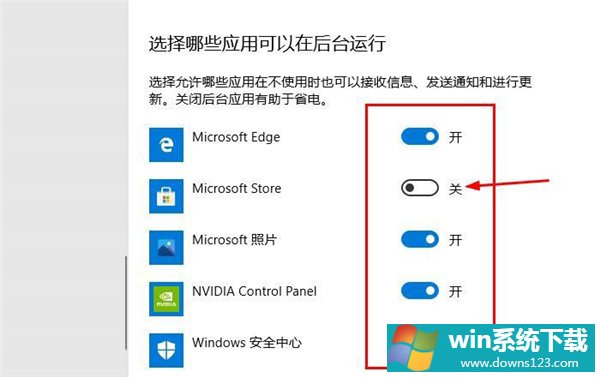
3、您还可以选择单个应用程序以阻止它们在后台运行。


