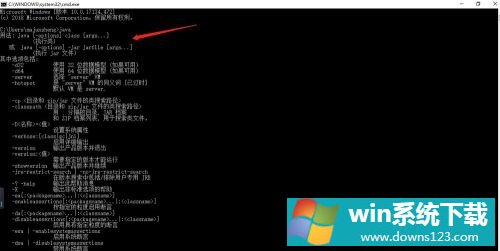Win10如何配置JDK环境?
分类:win10教程 2021-08-08
导读: Win10如何配置JDK环境?--一般只有需要使用电脑做JAVA开发工作的人才需要在电脑上配置JDK环境。但是有些需要配置JDK环境的小伙伴却不会配置,今天让小编来教教你们怎么在Win10系统下配置JDK环境。如果您也对这个问题感兴趣的话,就一起...
一般只有需要使用电脑做JAVA开发工作的人才需要在电脑上配置JDK环境。但是有些需要配置JDK环境的小伙伴却不会配置,今天让小编来教教你们怎么在Win10系统下配置JDK环境。如果您也对这个问题感兴趣的话,就一起来看看吧。
具体步骤:
1、首先我们点击左下角”开始”按钮,打开”开始”菜单;
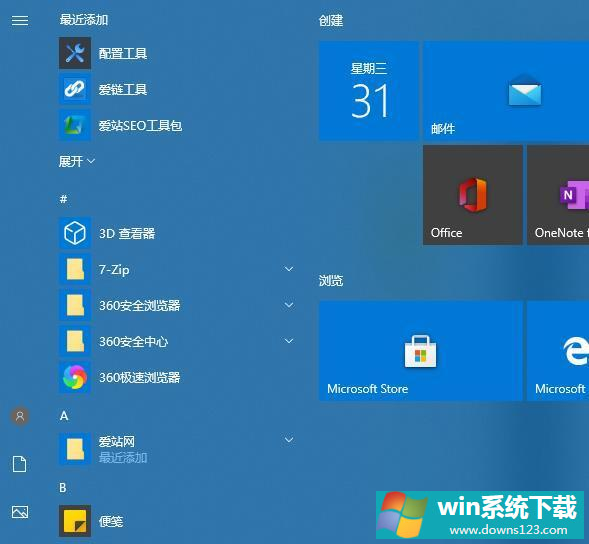
2、然后我们直接输入”编辑系统环境变量”,点击”打开”;
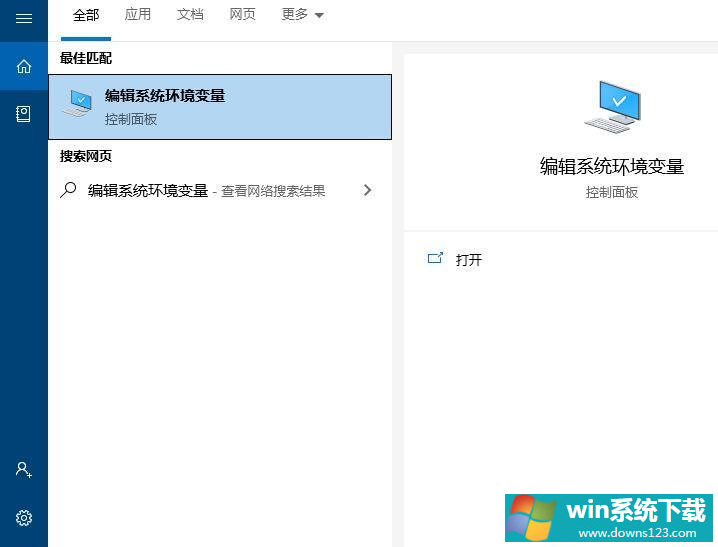
3、然后我们点击”高级”页下的”环境变量”;
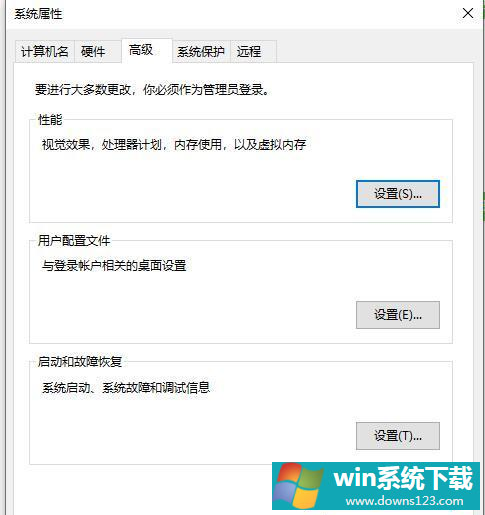
4、点击下方”新建”,我们需要新建一个”系统环境变量”;
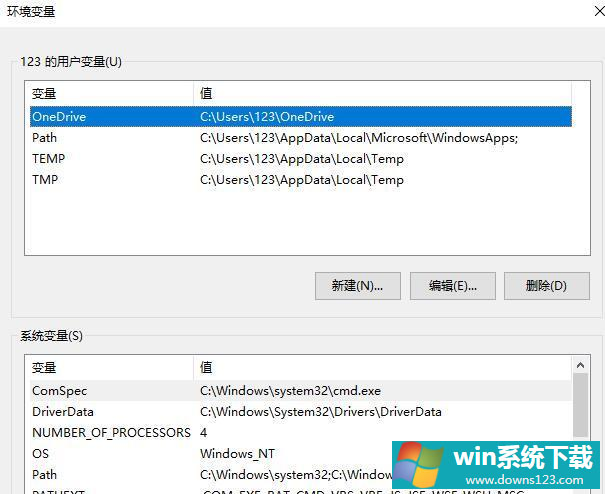
5、变量名输入”JAVA_HOME”,变量值为”C:/Program Files/Java/jdk1.7.0_67″。因为小编的JDK安装在”C:/Program Files/Java”这个目录,所以也是系统默认目录;
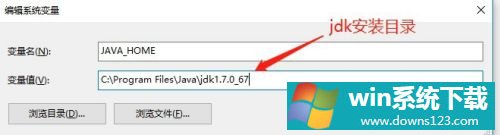
6、接着我们再新建一个”环境变量”,变量名为”CLASSPATH”,变量值为”。;%JAVA_HOME%/lib;%JAVA_HOME%/lib/tools.jar”;
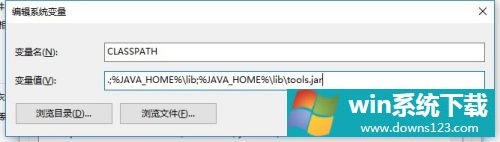
7、在”系统变量”下找到”PATH”;
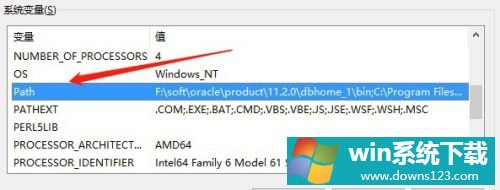
8、下面我们点击右侧”新建”,将刚才创建的”JAVA_HOME”添加进去,格式为”%JAVA_HOME%/bin”;
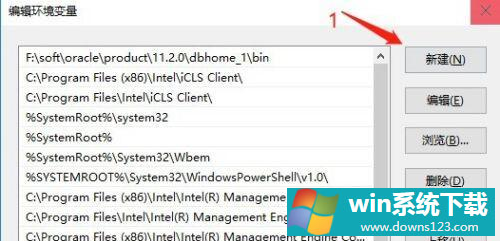
9、这样我们就完成了,下面我们按下键盘上的”win+r”打开”运行”窗口,输入”cmd”;
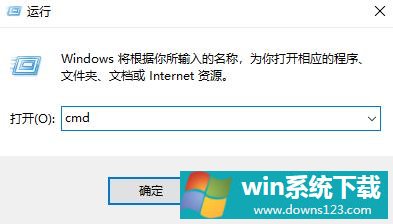
10、我们在”cmd窗口”中输入”java”,如果像下图一样显示版本信息,那我们就配置成功了。