Win10专业版是如何进行系统评分?
分类:win10教程 2021-08-08
导读: Win10专业版是如何进行系统评分?--相信很多之前使用Win7用户的都知道系统评分怎么操作,随着Win7的停止 维护很多用户升级了Win10。但是升级到Win10系统以后找不到系统评分在哪里了,其实这个问题非常简单,下面小编为大家带来Win10系统评分的方法...
相信很多之前使用Win7用户的都知道系统评分怎么操作,随着Win7的停止 维护很多用户升级了Win10。但是升级到Win10系统以后找不到系统评分在哪里了,其实这个问题非常简单,下面小编为大家带来Win10系统评分的方法,一起来看看吧!
Win10系统评分的方法:
第一步、使用键盘快捷键【Win】【r】,输入【cmd】,打开命令提示符。
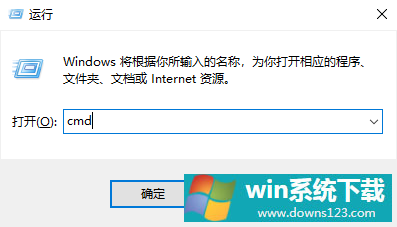
第二步、在命令提示符里面输入【Winsat formal】,然后【回车】运行。
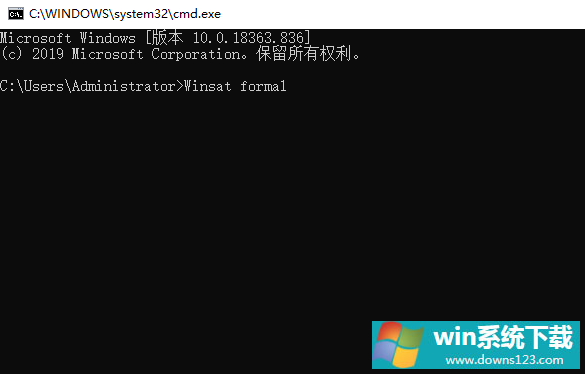
第三步、然后等待,这个时间比较长,直到下面出现总运行时间后就是检索完毕了。
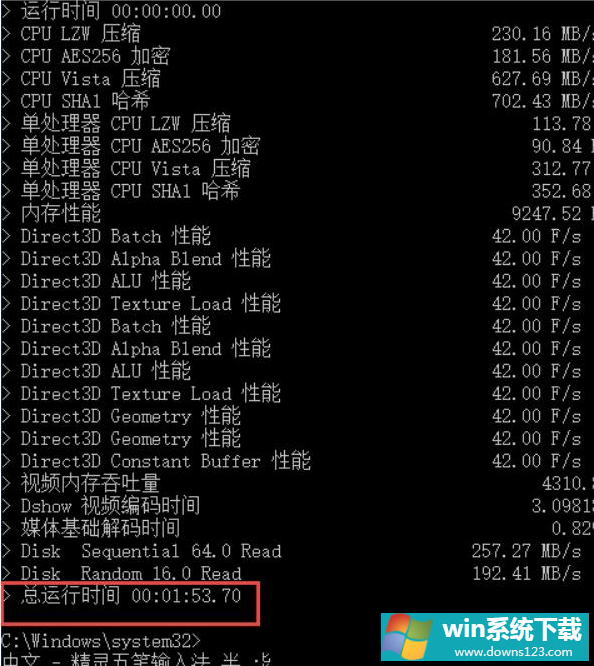
第四步、然后看到下面的这两个选项就是电脑的评分了。
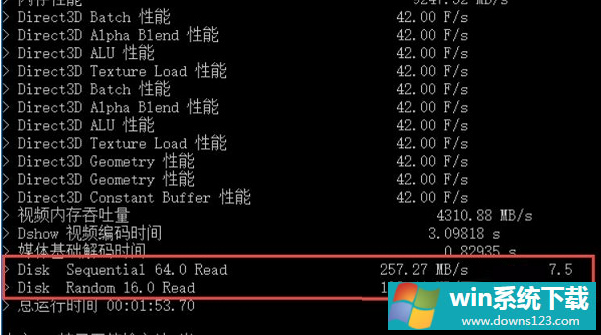
大家看完以上的步骤会发现Win10中要进行系统评分,其实就是通过命令提示符来进行,虽然Win10系统评分的方法会比Win7复杂一点,但是这一操作也并没有那么复杂,有兴趣的朋友可以试试。


