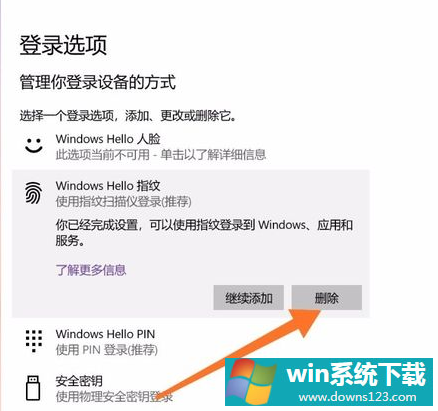Win10如何强行删除开机密码?
分类:win10教程 2021-08-08
导读: Win10如何强行删除开机密码?--我们在生活中要设置太多个密码,为了保证信息的安全,我们一般会针对不同软件来设计不同的密码。但是密码设置的太多也有一个弊端,就是很容易忘记这个软件的密码是什么了,电脑密码也一样,一旦长时间没...
我们在生活中要设置太多个密码,为了保证信息的安全,我们一般会针对不同软件来设计不同的密码。但是密码设置的太多也有一个弊端,就是很容易忘记这个软件的密码是什么了,电脑密码也一样,一旦长时间没有使用,就会忘记。今天小编就给大家带来一篇Win 10电脑怎么强行删除开机密码的教程。
具体步骤:
1、想要删除开机密码,首先第一步,我们需要打开我们的电脑,然后在左下角,我们找到【设置】选项,然后我们击设置进入。
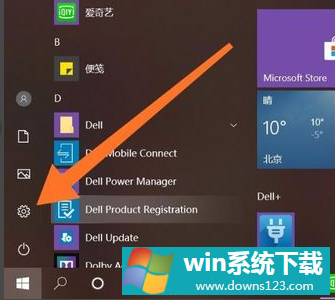
2、我们在点击进入设置以后,会出现许多选项,我们在第二行找到【账户】选项,然后点击账户进入。这一步就完成了。
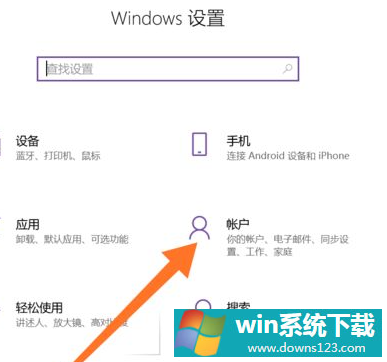
3、点击进入账户之后,在最左侧会出现许多选项:账户信息、电子邮件和账户、登陆选项。我们点击【登录选项】进入就可以了。
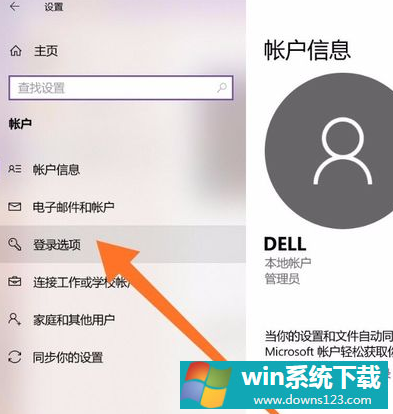
4、在右面会有许多【登录选项】,我们选择自己的开机【密码方式】就可以了。然后点击【删除】。