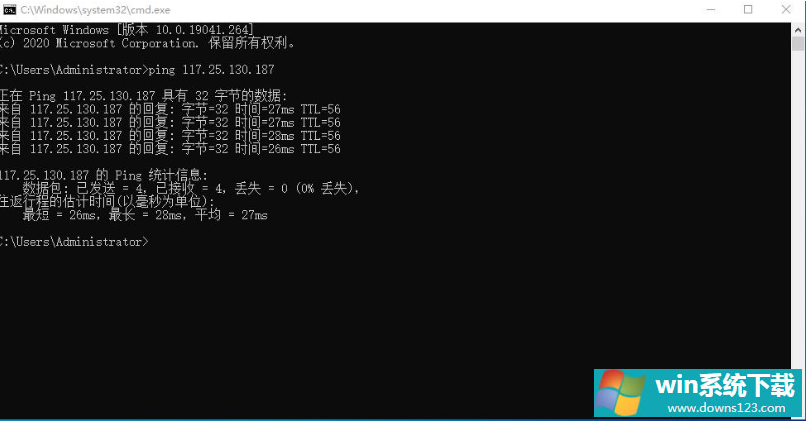Win10两台电脑怎么连接局域网?
分类:win10教程 2021-08-08
导读: Win10两台电脑怎么连接局域网?--有时候我们想要让电脑之间资源共享来达到某些目的,于是想把两台电脑组建成局域网。那么该怎么将Win10的两台电脑通过连接组建成局域网呢?很多小伙伴都不会,那么今天就让小编教教大家怎么做吧,下面就是将...
有时候我们想要让电脑之间资源共享来达到某些目的,于是想把两台电脑组建成局域网。那么该怎么将Win10的两台电脑通过连接组建成局域网呢?很多小伙伴都不会,那么今天就让小编教教大家怎么做吧,下面就是将两台电脑通过连接组建成局域网的方法。
具体步骤:
1、“win+i”打开电脑设置,然后点击网络和internet。
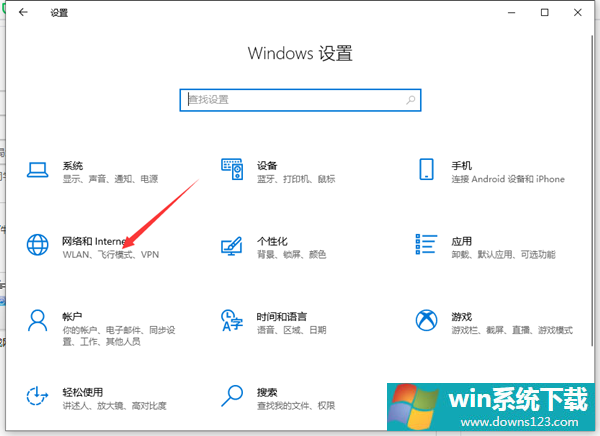
2、点击左侧的“以太网”后,在右侧找到“更改适配器选项”点击进入。
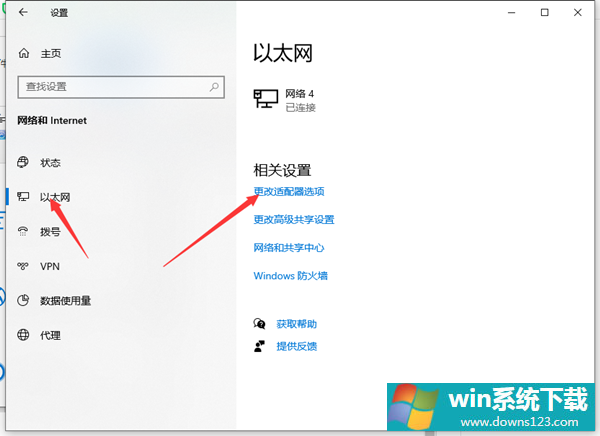
3、双击连接的以太网络,然后点击属性按钮。
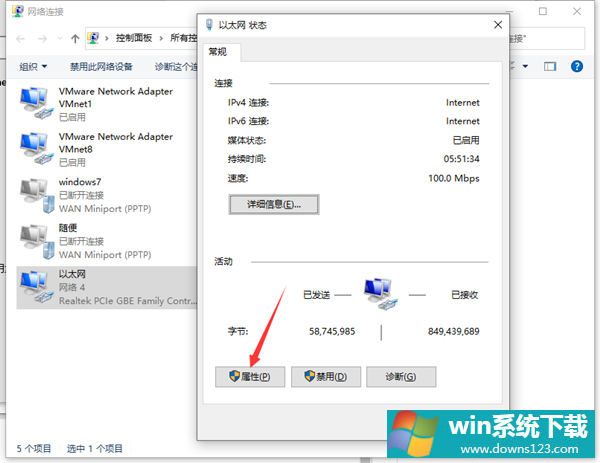
4、接着双击“Internet 协议版本4”。下图:
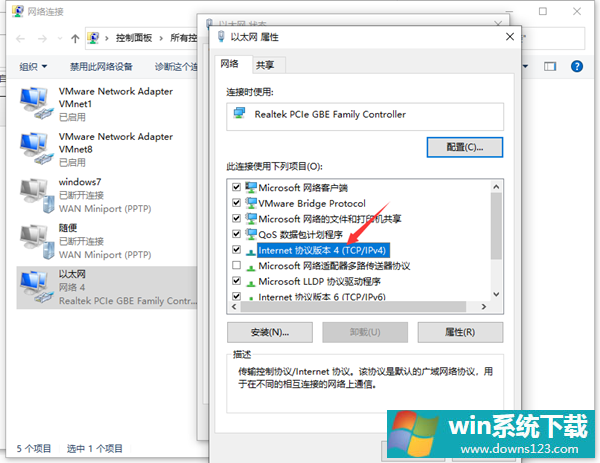
5、接着把IP地址设定为以下的固定IP地址,参考下图:
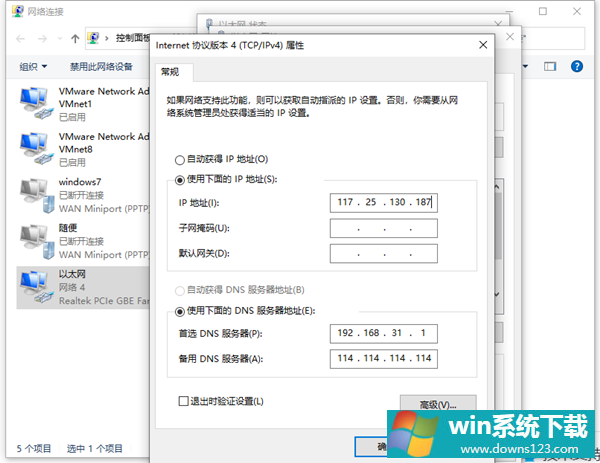
6、两台电脑设置完成后,我们使用其中一台电脑同时按下键盘快捷键Win+R,打开运行窗口输入CMD,然后确定。
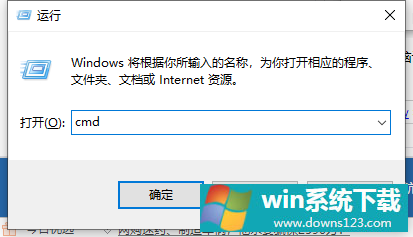
7、输入刚刚设置的ip地址,输入ping 192.168.119.138 然后按回车。出现下图所示说明组建成功了。