Win10电脑键盘失灵无法输入任何东西怎么解决?
分类:win10教程 2021-08-08
导读: Win10电脑键盘失灵无法输入任何东西怎么解决?--Win10电脑键盘失灵无法输入任何东西怎么解决?电脑键盘是我们在使用电脑的时候一个非常重要的外设设备,我们通过键盘来打字交流,而最近有小伙伴反应自己的键盘亮着却无法输入任何东西,下面小编就带着大家...
Win10电脑键盘失灵无法输入任何东西怎么解决?电脑键盘是我们在使用电脑的时候一个非常重要的外设设备,我们通过键盘来打字交流,而最近有小伙伴反应自己的键盘亮着却无法输入任何东西,下面小编就带着大家一起看一下解决办法吧!
操作方法:
1、右键“此电脑”,找到“管理”点开。
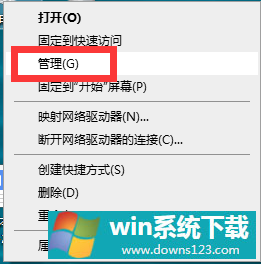
2、进入计算机管理界面,左边找到“设备管理器”双击点开。
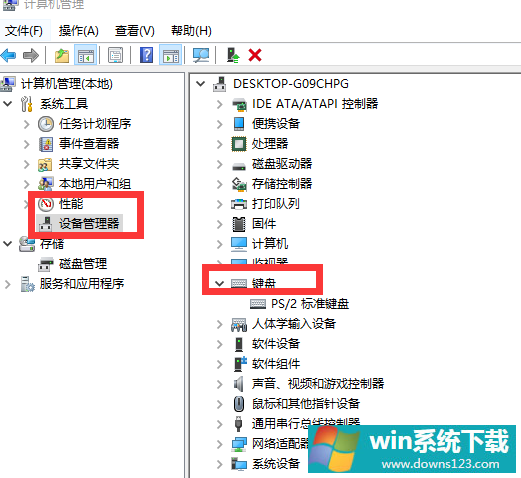
3、右边找到“键盘”双击打开。
4、右键选择“更新驱动程序”,重启电脑。
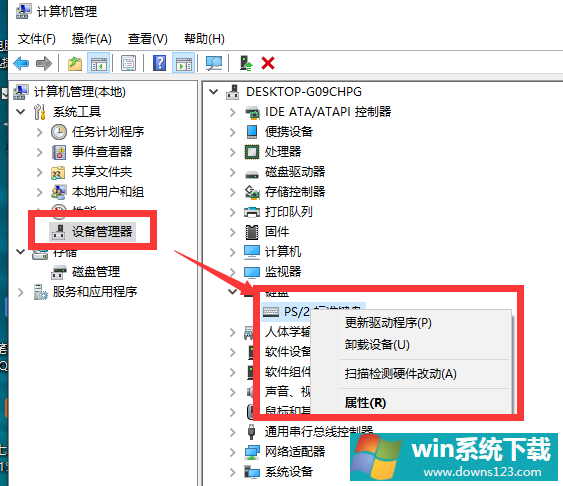
方法二、暂时先使用虚拟键盘
1、当然也有可能是我们的键盘确实坏了,此时的话,我们要是急着使用的话,点击电脑桌面左下角的开始按钮-点设置。
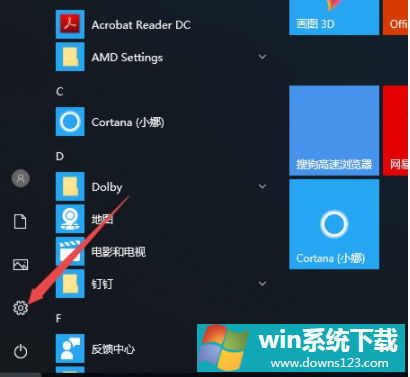
2、点击轻松使用。
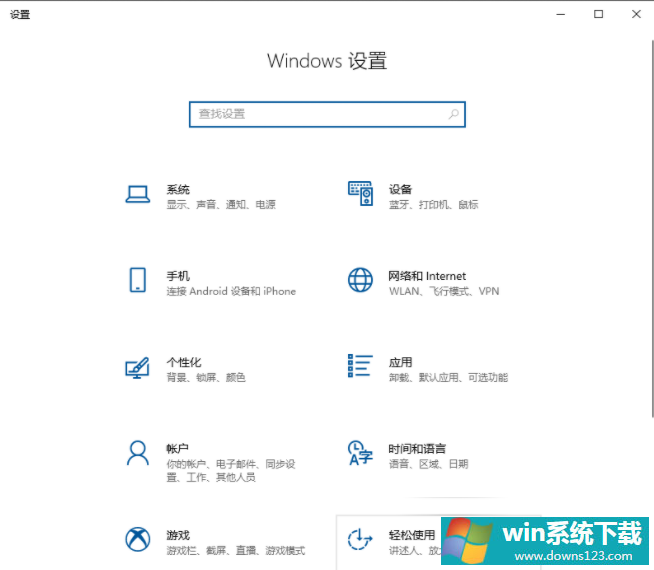
3、点击键盘。
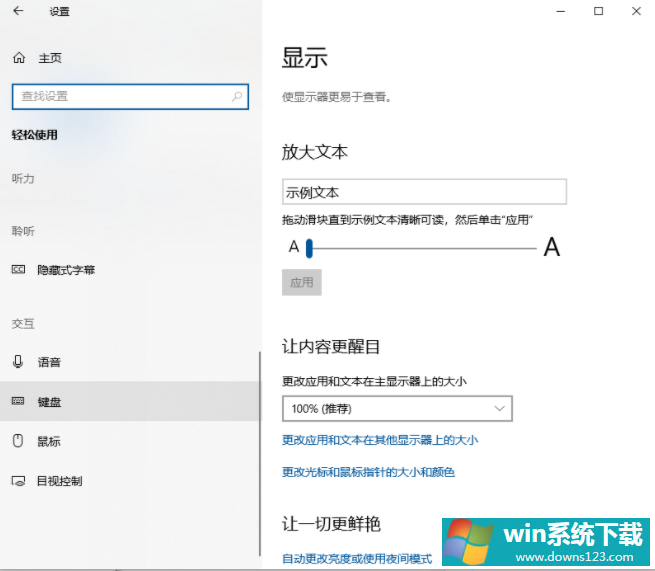
4、弹出的界面,我们将使用屏幕键盘的开关打开。
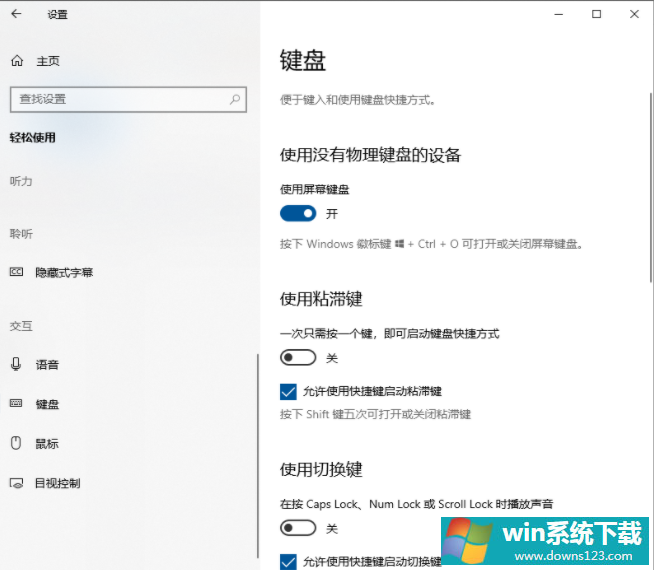
5、这样我们就开启了屏幕键盘了。
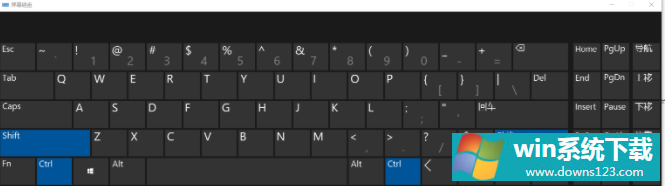
方法三、更换一个键盘
1、更换外设键盘,看看是不是键盘坏了,或者在别的电脑上尝试一下!

那么以上即是win10电脑键盘失灵无法输入任何东西怎么办的全部内容,希望对你有所帮助!


