Win10任务管理器无法结束进程怎么解决?
Win10任务管理器无法结束进程怎么解决?电脑系统上运行了过多的程序,导致Win10系统电脑卡顿,这是就可以通过任务管理器将其不使用的程序关闭,那具体要怎么操作呢?下面小编分享Win10系统电脑卡顿任务管理器无法结束进程解决方法,快来看看吧!
Win10任务管理器无法结束进程解决方法
方法一、用system权限来结束进程
这种方法的根本思路是,用system的权限来运行任务管理器taskmgr.exe,取得system权限后就可以结束任何进程了。要用到at命令。具体方法如下:
1、通过在“开始→运行”窗口中CMD进入命令行界面。
2、输入 time /t 获得现在的时间,假如是16:03。
3、输入 at 16:05 /interactive taskmgr.exe 命令,这样2分钟后就可启动运行任务管理器(图1)。
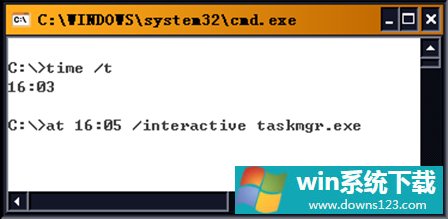
4、在用at命令运行的任务管理器里,我们就取得了system的权限,也就可以结束那些无法结束的进程了。
方法二、用taskkill命令结束进程
这种方法的思路是,在CMD模式下先用某种办法取得要结束掉的某个进程的标识符(也就是PID编号),然后用taskkill命令根据PID编号来结束这一进程。具体方法如下:
首先通过tasklist查找到相关进程的PID编号。
语法格式为:tasklist /svc
还可以从任务管理器窗口中显示进程编号,与taskkill命令显示的对应无误后就万无一失了。
在任务管理器中取得进程编号的方法是:打开系统任务管理器窗口,单击“查看”菜单项下面的“选择列”命令,在弹出的设置框中,将“PID(进程标志符)”选项选中,单击“确定”按钮(图2)。返回到系统进程列表页面中后,你就能查看到对应病毒进程或自己想要结束的具体进程的PID了(图3)。把它记下来即可。
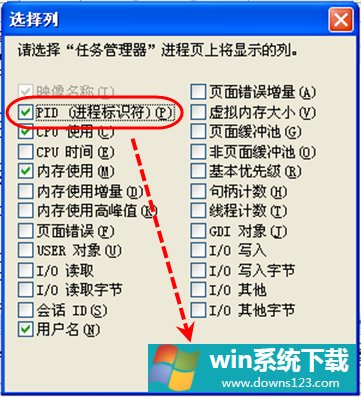
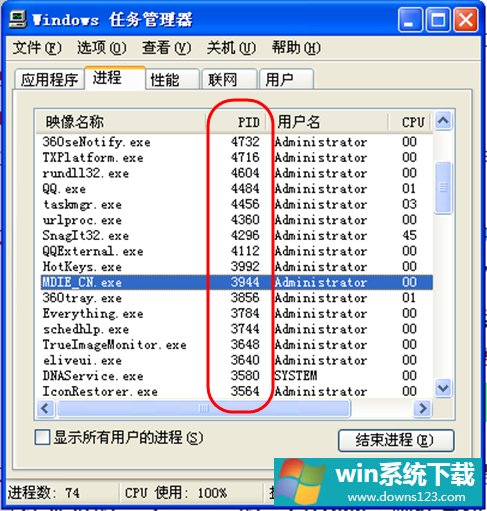
接下来通过taskkill pid命令来关掉相应的进程。假设用以上方法查得的exploror.exe的pid为1888,则结束该进程的命令为:
taskkill 1888
此外还可以用进程名来结束进程,语法格式为:
taskkill /im 进程名 /f
用进程编号的方法较进程名更容易辨识,不容易弄错,所以优先推荐使用。


