Win10宽带连接如何设置?
Win10宽带连接如何设置?最近有朋友问小编Win10宽带连接在哪的问题,对于这个问题,相信还有很多朋友不太清楚。有时候我们更换了路由器,需要重新设置网络连接,但是很多朋友还不知道Win10应该如何设置宽带连接,那么Win10宽带连接在哪呢?这里小编这就为大家带来Win10设置宽带连接的方法介绍。快来看看吧!
Win10设置宽带连接的方法
首先 点击电脑左下角的“Windows键”,看到了设置。

点击“设置”,进入“设置主页”。
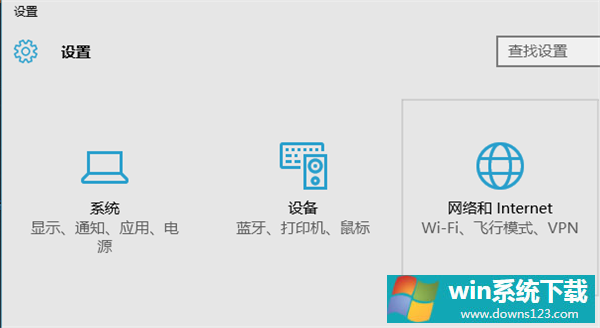
如果点击“Windows键”没有设置按钮的话,在桌面右击一下,点击“显示设置”,进入“显示”页面,点击左上角的“设置”按钮(那个齿轮一样的图形),进入了“设置主页”。
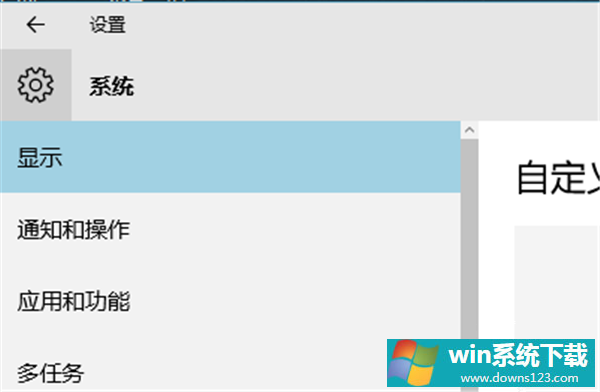
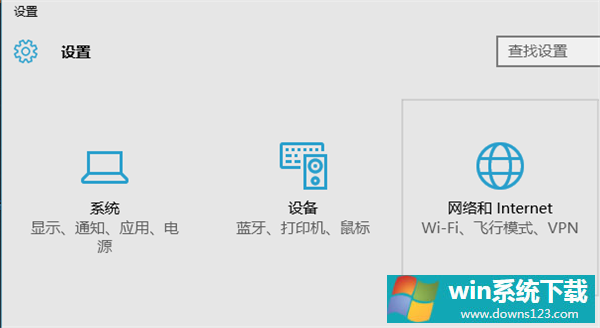
在“设置主页”里面,我们可以看到“网络和Internet”,点击进入,我们可以看到在下边有个“拨号”。
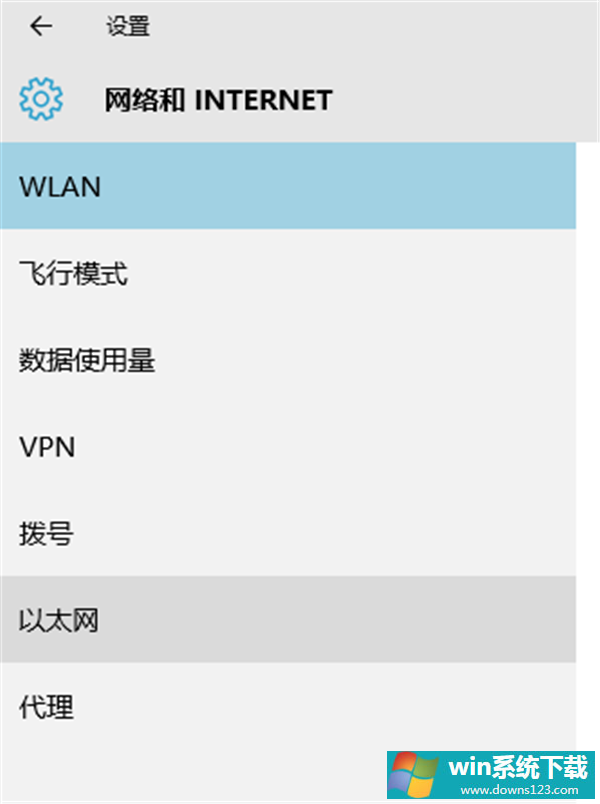
点击“拨号”,可以看到拨号--设置新连接。
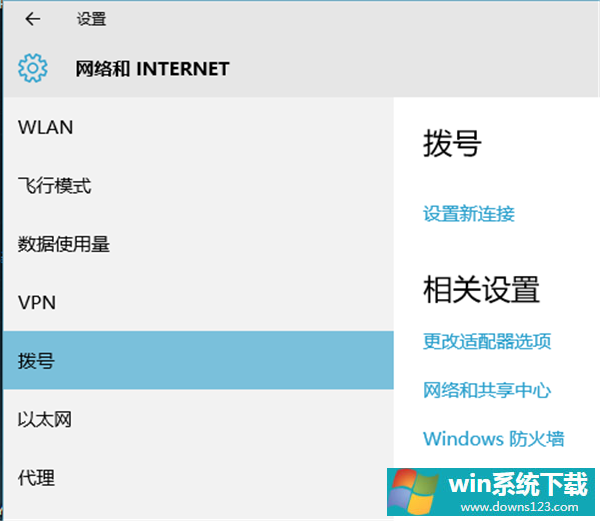
点击“设置新连接”,选择一个连接选项,我选择第一个“连接到Internet”,点击“下一步”。
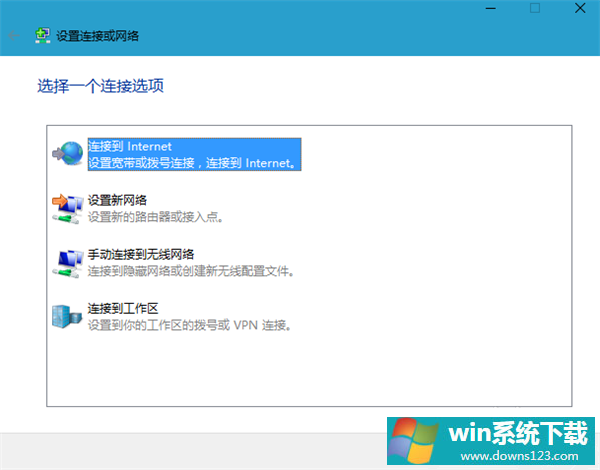
点击“宽带(PPPoE)(R)”,进入下一步。
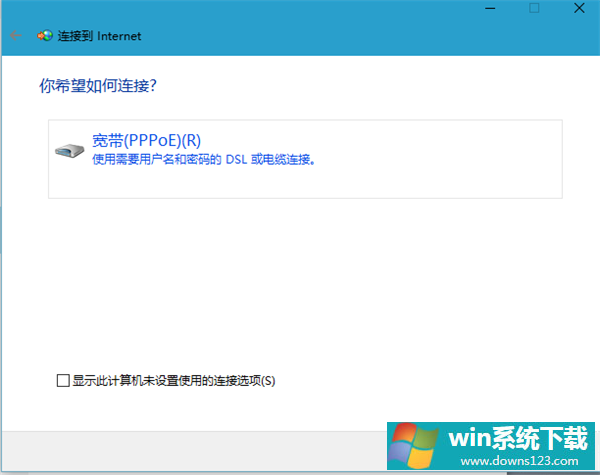
输入你的宽带账号和密码,点击“记住密码”,下次只要点击“连接”就可以了,设置“连接名称”以便于下次连接的时候容易找到。
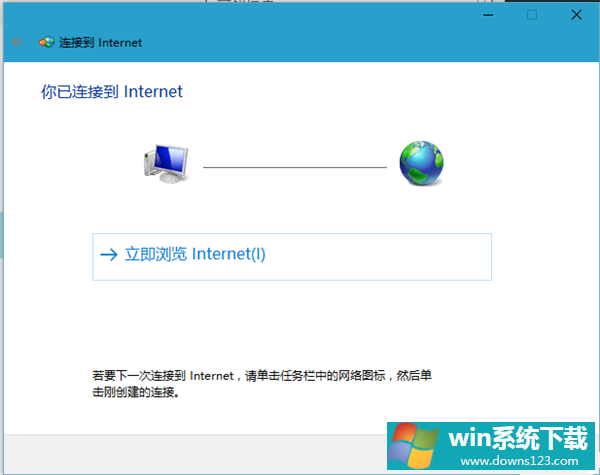
设置好后,点击下边的“连接”,连接成功后是“你已连接到Internet”。
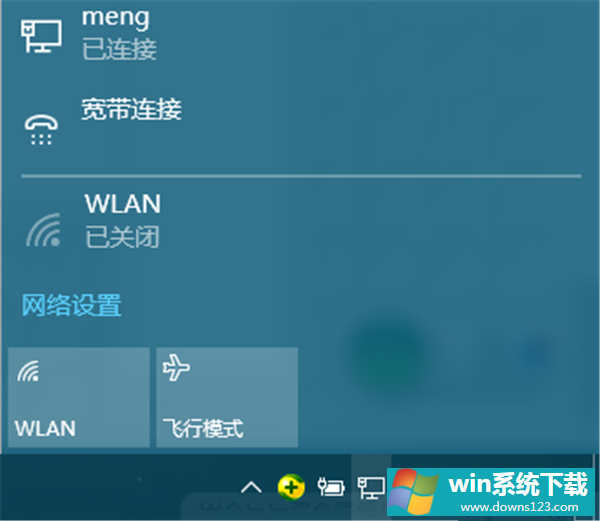
设置好宽带连接后,我们可以在桌面的右下角偏左那里找到一个电脑的图标,点击它,宽带连接就是我们设置的新连接。
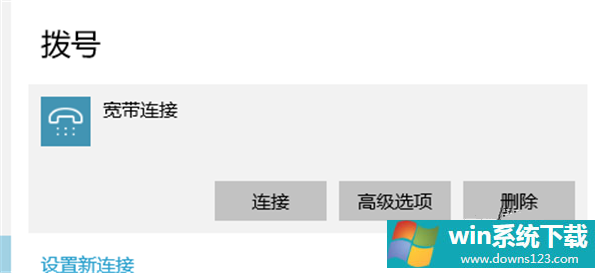
点击“宽带连接”,进入到了拨号页面,点击宽带连接,弹出三个按钮,我们点击“连接”就行了,想要删除也可以,然后重新设置新连接。


