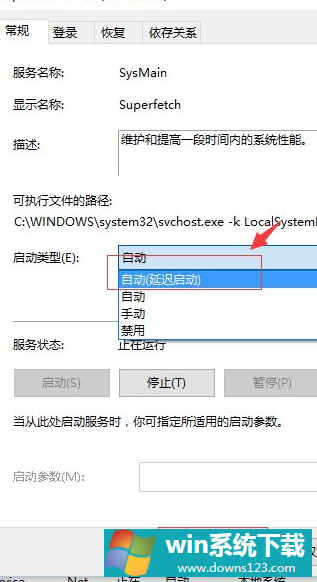Win10专业版刚开机CPU就满了怎么处理?
分类:win10教程 2021-08-08
导读: Win10专业版刚开机CPU就满了怎么处理?--Win10专业版系统用户越来越多,电脑用久了之后也会出现各种问题,比如Win10专业版刚开机CPU就满了,很多用户不知道怎么处理,系统之家小编这就分享一篇Win10专业版刚开机CPU就满了处理方法,希望能帮到有需要的...
Win10专业版系统用户越来越多,电脑用久了之后也会出现各种问题,比如Win10专业版刚开机CPU就满了,很多用户不知道怎么处理,系统之家小编这就分享一篇Win10专业版刚开机CPU就满了处理方法,希望能帮到有需要的人。
处理方法如下
1、右键单击“此电脑”,选择“管理”,如图。
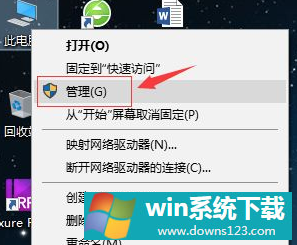
2、进入“计算机管理”选项,选择“服务和应用程序”,选择右侧的“服务”(或者在Cortana中输入“Services”,开启服务)。
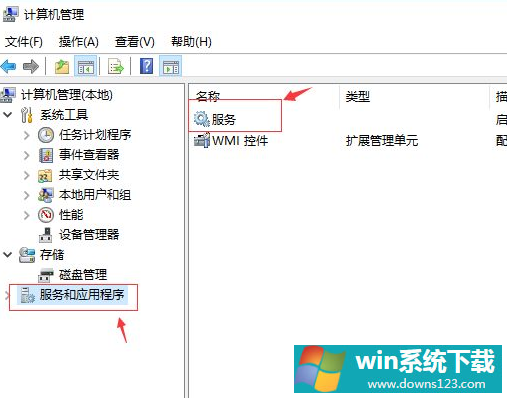
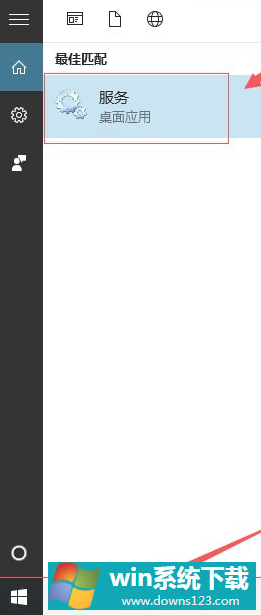
3、进入“服务管理窗口”,找到“DiagTrack Diagnostics Tracking Service ”等如图红框中三个服务。
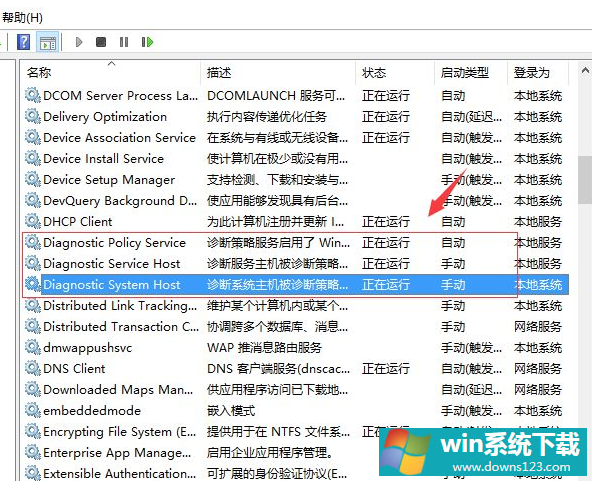
4、分别双击打开设置,停止该服务并设置启动类型为“禁用”。
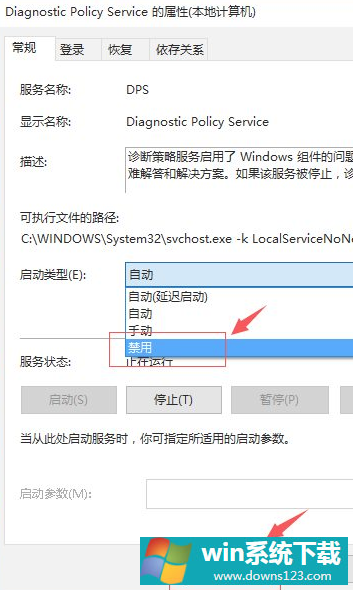
5、在“服务管理窗口”中找到“Superfetch”,选项。
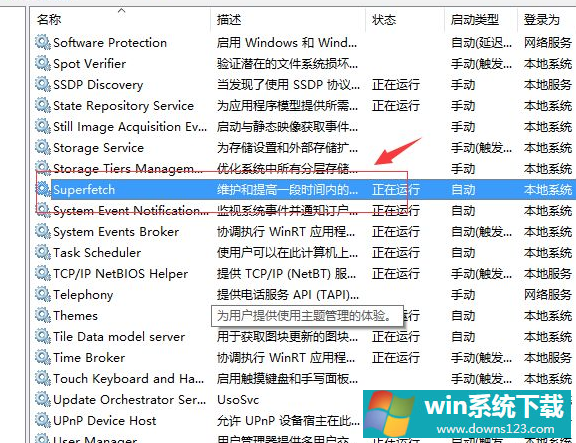
6、双击打开“Superfetch”设置,在弹出的属性菜单页面设置中将其设置为”自动延迟“,并点击确定按钮。