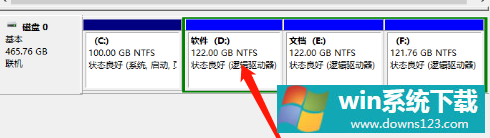怎么解决Win10系统盘符错乱的问题?
分类:win10教程 2021-08-08
导读: 怎么解决Win10系统盘符错乱的问题?--最近有用户反映在使用Win10系统的时候,遇到了Windows10系统出现盘符错乱的问题。无论谁在使用电脑的时候都可能会发现出现盘符错乱的问题,出现盘符错乱让用户们很苦恼,这是怎么回事呢,今天小编就来向大家简...
最近有用户反映在使用Win10系统的时候,遇到了Windows10系统出现盘符错乱的问题。无论谁在使用电脑的时候都可能会发现出现盘符错乱的问题,出现盘符错乱让用户们很苦恼,这是怎么回事呢,今天小编就来向大家简单的介绍一下Win10系统盘符错乱的解决方法,一起来看看吧!
Win10系统盘符错乱的解决方法
1、在桌面右键此电脑,随后选择管理进入。
2、在出现的计算机管理界面中,直接选择磁盘管理进入。
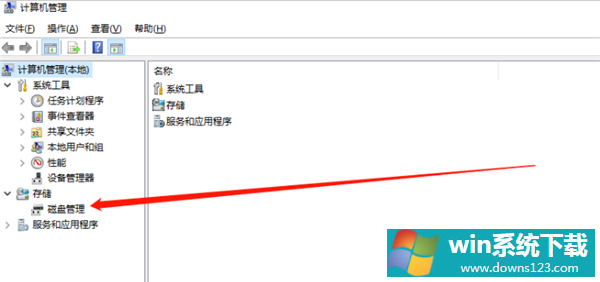
3、此时可以看到电脑中的盘符情况。
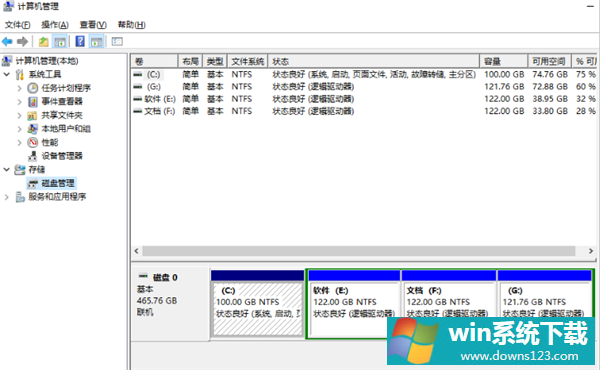
4、直接右键选中其中一个磁盘,开始进行更改驱动器号和路径。
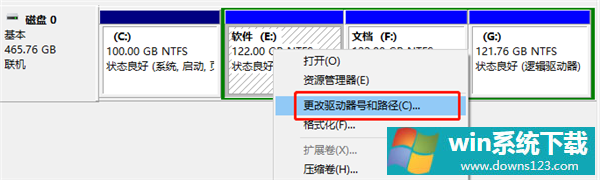
5、在弹出的界面中点击更改,随后选择更改后的盘符,最后保存设置。
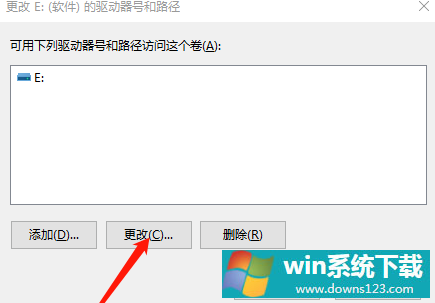
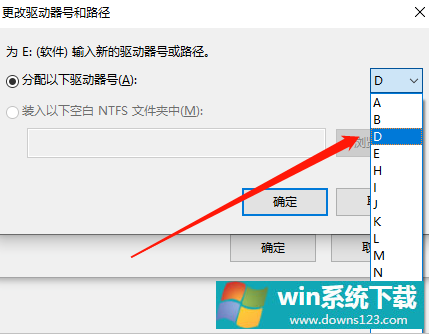
6、如果此时磁盘是打开的,就会弹出以下提示框,直接停止运行磁盘即可。
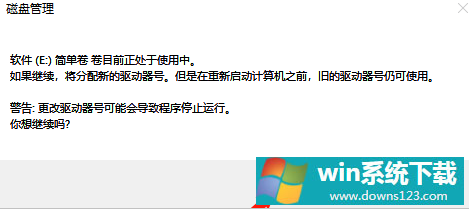
7、设置完成后,刚刚的磁盘盘符就成功修改好了。