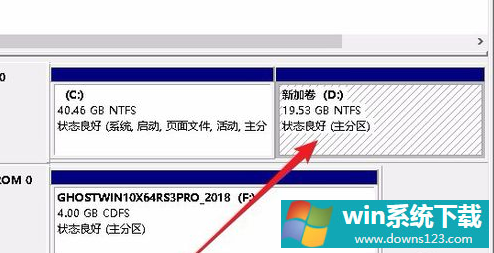Win10专业版只有一个磁盘的电脑应该怎么分区?
分类:win10教程 2021-08-08
导读: Win10专业版只有一个磁盘的电脑应该怎么分区?--Win10专业版系统用户购买新电脑后发现只有一个C盘,用起来很不方便,一般来说我们的电脑都要分出多个盘才能方便使用,那么Win10专业版只有一个磁盘的电脑应该怎么分区?不知道的朋友可以跟着系统之家小编一起...
Win10专业版系统用户购买新电脑后发现只有一个C盘,用起来很不方便,一般来说我们的电脑都要分出多个盘才能方便使用,那么Win10专业版只有一个磁盘的电脑应该怎么分区?不知道的朋友可以跟着系统之家小编一起学习一下。
分区方法如下
1、鼠标右键【此电脑】图标,选择【管理】打开。
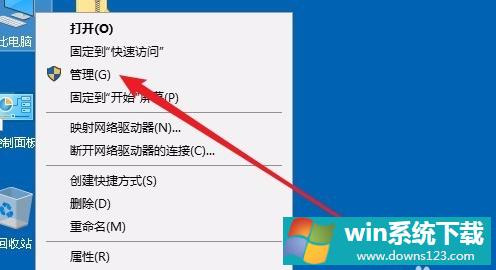
2、在计算机管理窗口中点击界面左侧的【磁盘管理】,进入下一步。
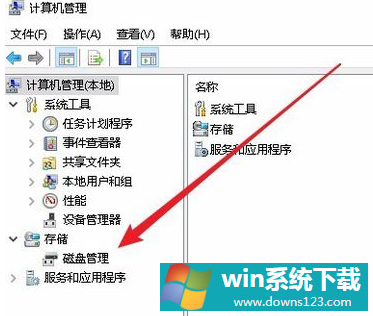
3、然后我们可以看到界面中只有一个磁盘分区。
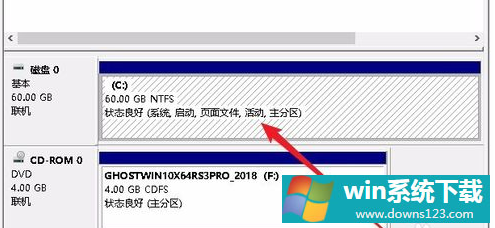
4、鼠标右键该分区,在弹出菜单中选择【压缩卷】,进入下一步。
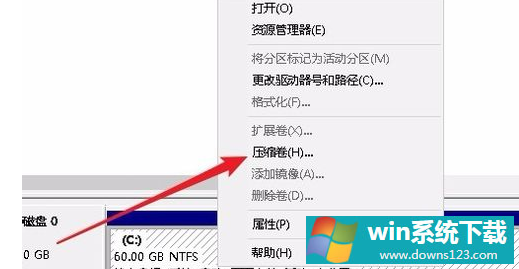
5、接着在弹出的【压缩C】窗口中输入新分区的大小,小编这里输入的是20000,也就是差不多20GB。
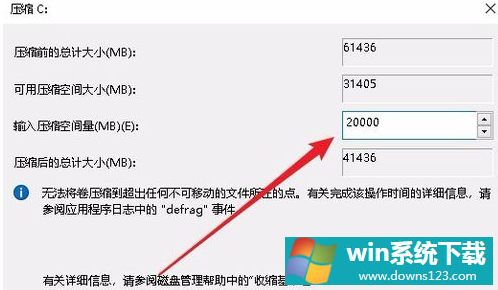
6、然后右键点击新的分区,在弹出菜单中选择【新建简单卷】,进入下一步。
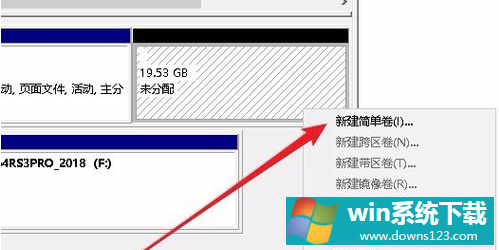
7、这时会弹出一个新建简单卷向导窗口,剩下的根据提示操作就可以了,一般就是点击【下一步】按钮就可以了。
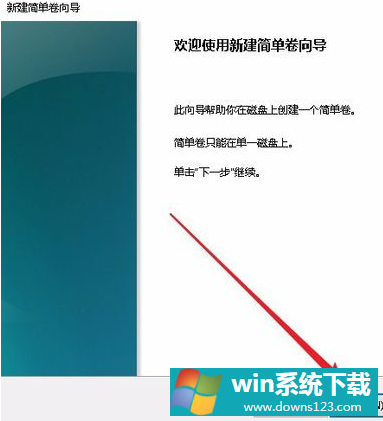
8、设置完成后,我们就可以看到分区已经创建完毕了。