Win10系统chrome扩展程序安装一直提示检查怎么处理?
分类:win10教程 2021-08-08
导读: Win10系统chrome扩展程序安装一直提示检查怎么处理?--3600浏览器、搜狗浏览器、chrome浏览器都是人们常用的浏览器,但是有用户说win10系统安装chrome,在添加扩展程序时却老是提示一直检查,导致无法安装,这该怎么解决呢?下面小编就给大家带来解决的办法。 具体方...
3600浏览器、搜狗浏览器、chrome浏览器都是人们常用的浏览器,但是有用户说win10系统安装chrome,在添加扩展程序时却老是提示一直检查,导致无法安装,这该怎么解决呢?下面小编就给大家带来解决的办法。
具体方法:
1、打开谷歌浏览器,点击左上角的“应用”。
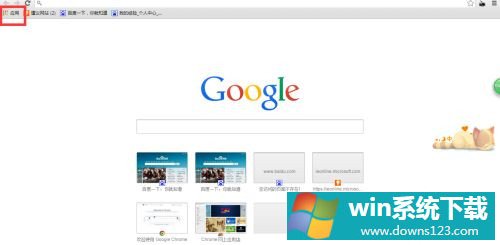
2、然后我们点击谷歌网上应用店,页面跳转可能会很慢,注意耐心等待。
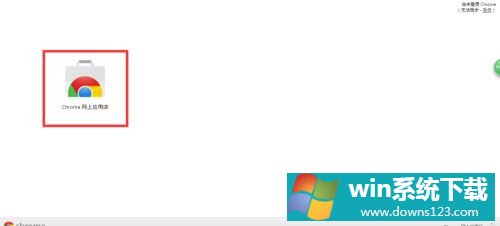
3、在打开的扩展中心找到自己要添加的扩展程序,然后打开。
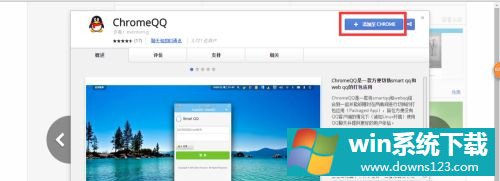
4、在选项卡中点击添加到谷歌浏览器中,会发现有正在检查提示。
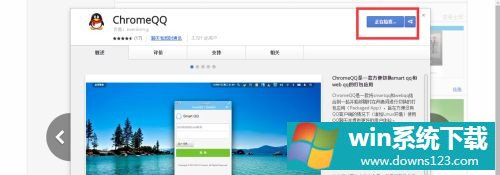
5、我们先不关闭浏览器,静静等待5分钟,一般情况下5分钟以内会有弹窗提示你是否添加,点击添加即可。
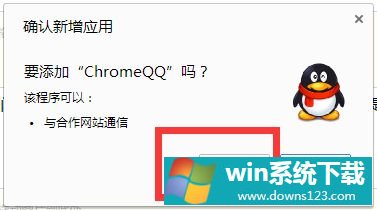
6、如果5分钟以后仍然是正在检查,我们刷新一下组件页面,再打开组件看看。
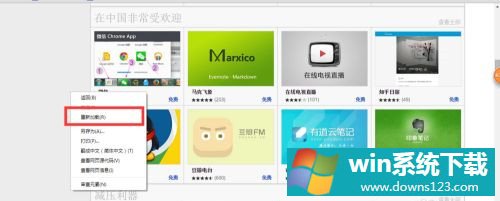
7、如果还是有问题,登陆谷歌账号然后再安装组件试一试。
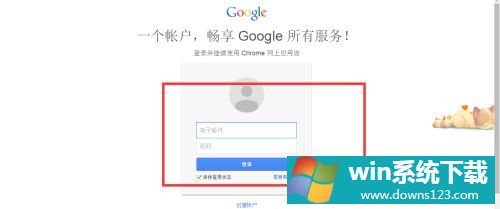
上述就是win10系统chrome扩展程序安装一直显示检查的解决方法了,希望能够帮助到大家。


