Win10电脑怎么把任务栏变成透明的?
分类:win10教程 2021-08-08
导读: Win10电脑怎么把任务栏变成透明的?--许多用户在使用电脑的时候,都会进行一些个性化的设置。而在这些个性化设置中,任务栏肯定躲不过用户的更改,有些用户在使用的时候都会将任务栏设置成透明的,那么我们要怎么设置呢?下面小编就带着大家...
许多用户在使用电脑的时候,都会进行一些个性化的设置。而在这些个性化设置中,任务栏肯定躲不过用户的更改,有些用户在使用的时候都会将任务栏设置成透明的,那么我们要怎么设置呢?下面小编就带着大家一起看看吧!
操作方法:
1、桌面空白处点击鼠标右键选择“个性化”选项。
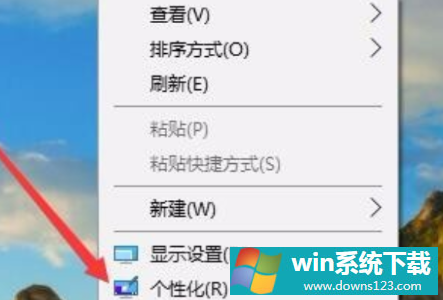
2、弹出的窗口中,点击左侧的“颜色”一栏。
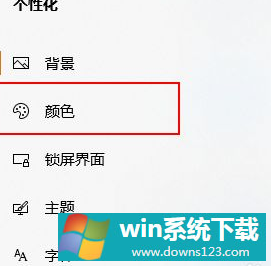
3、然后在右侧的颜色列表中找到“使开始菜单,任务栏和操作中心透明”,然后单击以打开。

4、回到Windows10桌面后,右键点击开始菜单按钮,在弹出菜单中选择“运行”菜单项
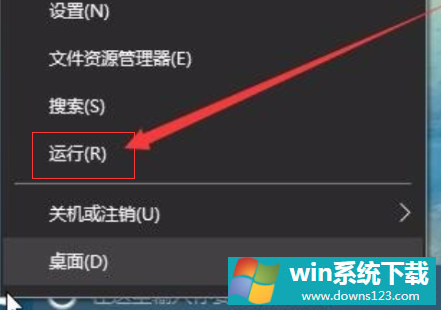
5、在弹出的运行窗口中,输入命令“regedit”,然后点击确定按钮
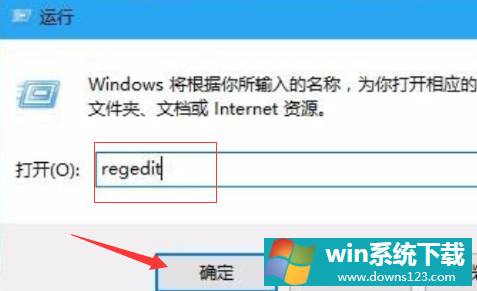
6、在打开的注册表编辑窗口中,我们把其定位到HKEY_LOCAL_MACHINE\SOFTWARE\Microsoft\Windows\CurrentVersion\Explorer\Advanced项
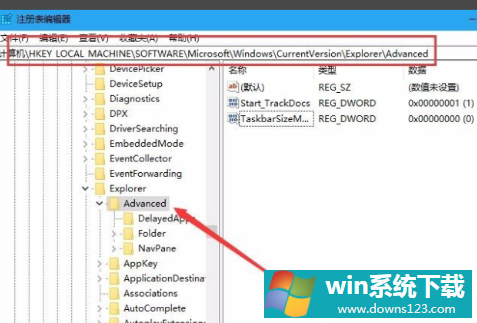
7、然后,在右边的空白位置选择鼠标右键,在右键菜单中找到“新建/Dword值”点击打开
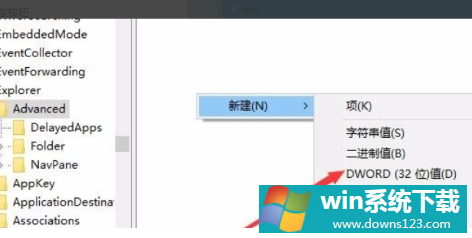
8、然后,将把“Dword”的名称修改成“UseOLEDTaskbarTransparency”。
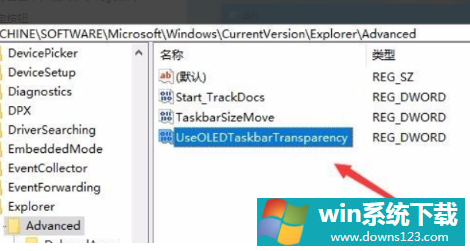
9、然后,打开“UseOLEDTaskbarTransparency”在窗口中设置数值数据为1,然后确定保存。
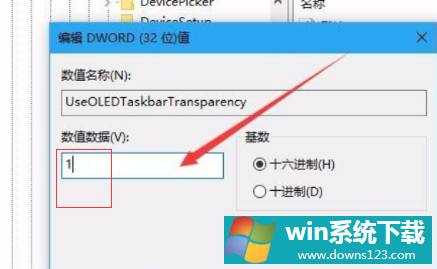
10、最后,重启电脑任务栏变成无色透明,问题解决
以上就是怎么把win10底部换成透明的详细教程,希望能够帮助到大家!


