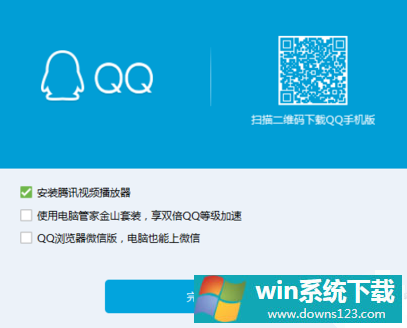Win10专业版系统打不开QQ怎么办?
分类:win10教程 2021-08-08
导读: Win10专业版系统打不开QQ怎么办?--Win10专业版系统经过多年来的改进,提升了系统的安全性和易用性,功能最完善的系统之一,很多朋友在升级完Win10专业版系统后打不开QQ不知道怎么办?系统之家小编在这分享一篇Win10专业版系统打不开QQ的解决方法...
Win10专业版系统经过多年来的改进,提升了系统的安全性和易用性,功能最完善的系统之一,很多朋友在升级完Win10专业版系统后打不开QQ不知道怎么办?系统之家小编在这分享一篇Win10专业版系统打不开QQ的解决方法一起来学习一下吧。
方法一
1、【win】【R】快捷键打开运行窗口,输入【gpedit.msc】,点击【确定】。
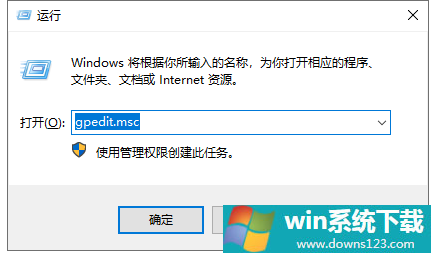
2、打开本地组策略编辑器,依次点击【用户配置】【管理模板】【系统】(是点击系统文件夹,不是展开系统哦),右侧双击不运行指定的【Windows应用程序】。
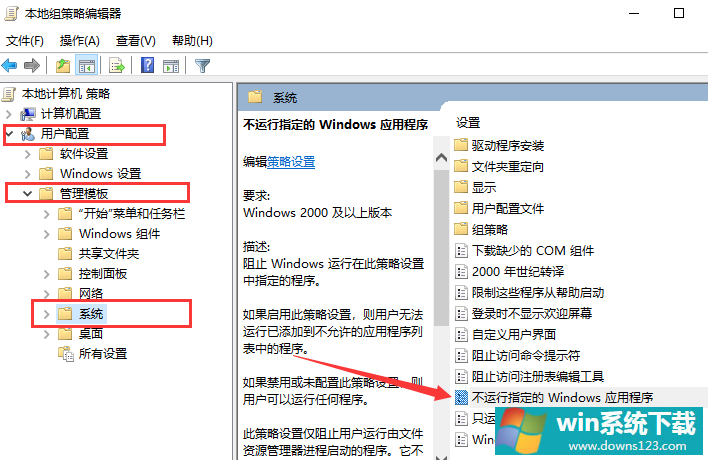
3、选择已禁用,点击【确定】也可以点击下方不允许的应用程序列表的显示按钮,查看QQ有没有在列表内。
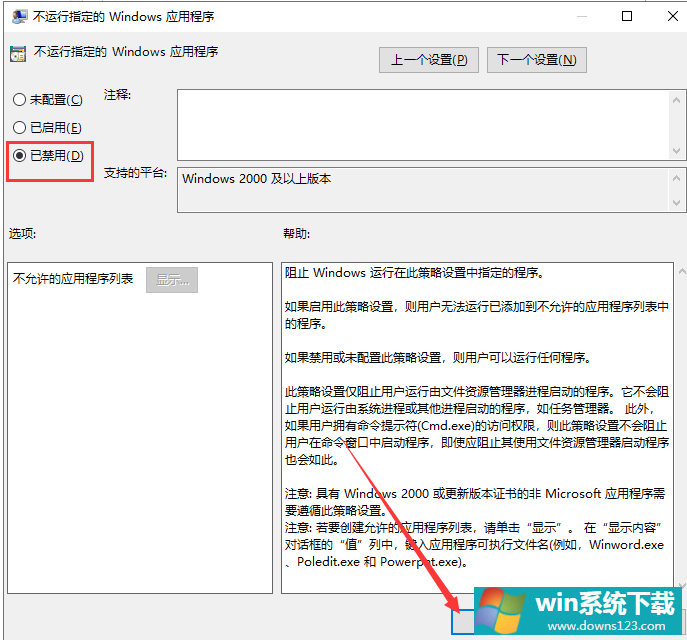
方法二:重装QQ
1、首先将之前的QQ卸载干净。
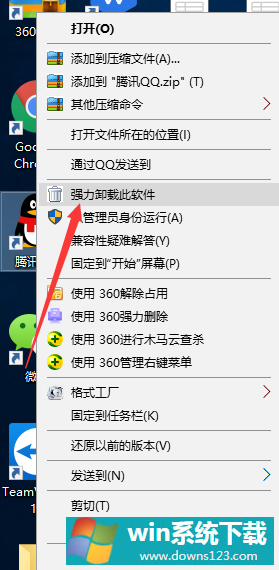
2、然后下载最新版QQ,最好将其安装到C盘之外的盘符。