Win10专业版电脑安全模式都进不去怎么办?
分类:win10教程 2021-08-08
导读: Win10专业版电脑安全模式都进不去怎么办?--最近这几天有好多用户反馈,想要进入Win10专业版的安全模式,结果发现连安全模式都进不去。造成这种问题的很可能是电脑中病毒或是出现了其他问题。今天小编就教大家Win10专业版安全模式都进不去时的解决方法...
最近这几天有好多用户反馈,想要进入Win10专业版的安全模式,结果发现连安全模式都进不去。造成这种问题的很可能是电脑中病毒或是出现了其他问题。今天小编就教大家Win10专业版安全模式都进不去时的解决方法。
方法一
1、在您打开电脑开关之后,当屏幕下方出现有小点在转圈的画面,通过拔电源或者拆除笔记本电池的方式来进行强制关机,然后重复该过程两次之后,在开机就会出现恢复提示。
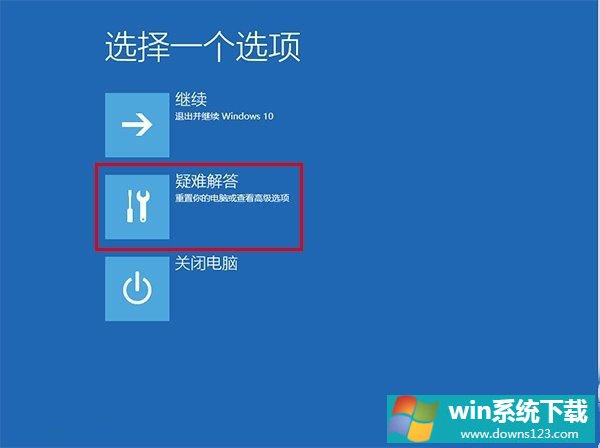
2、进入之后看可以选择“高级系统设置”—“疑难解答”—“高级选项”。
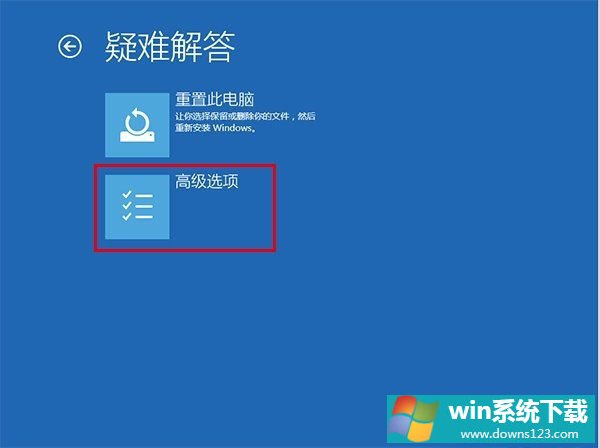
3、在“高级选项”中可以选择“系统还原”还原此之前的系统备份,使用专用系统映像文件恢复系统,启动修复等,这里我们选择“启动设置”。
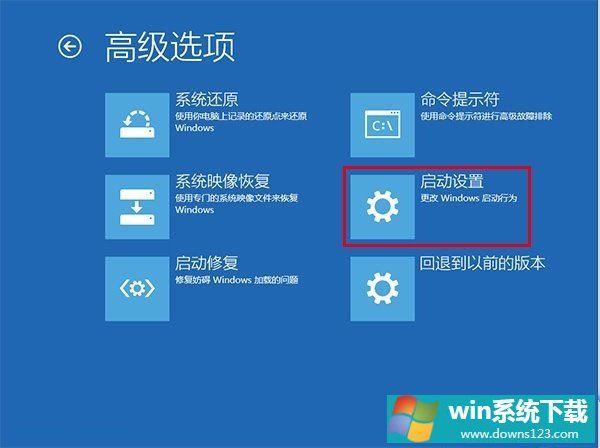
4、进入“启动设置”界面后,点击右下方的重启按钮。
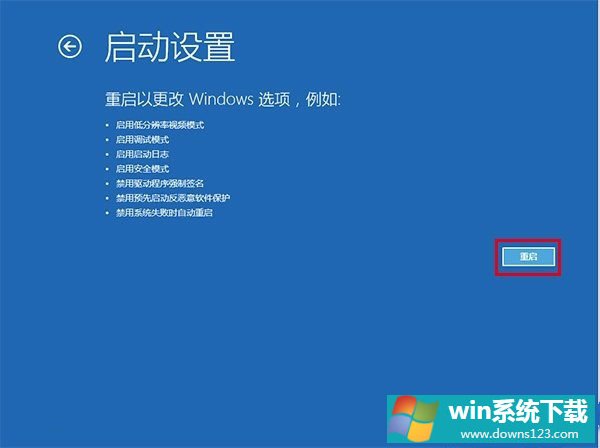
5、接下来的画面中会提供多个启动的选项,其中就包括“启用安全模式”,我们可以按照需要选择进入哪一个安全模式。
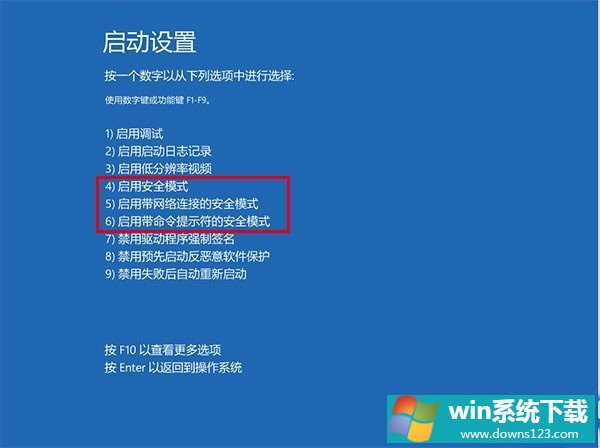
方法二
1、使用键盘上的组合键“Win+R”打开运行对话框输入“msconfig”然后点击确定。
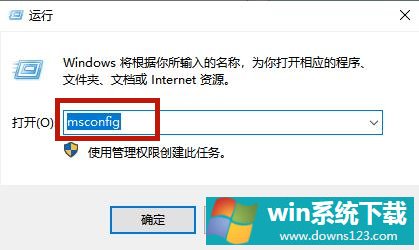
2、打开“系统配置”窗口后,选择窗口上方的“引导”标签,然后在下方“引导选项”中勾选“安全引导”后点击确认按钮。
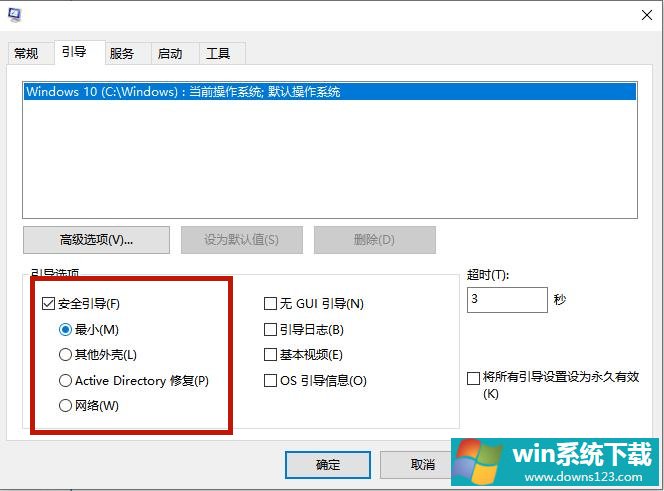
3、之后会弹出重新启动的提示窗口,直接点击“重新启动”即可进入安全模式。
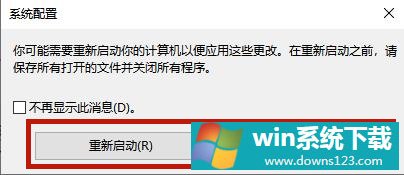
4、最后需要注意的是,在安全模式中完成工作后记得再次进入“系统设置”将启动选择改为“正常启动”下次才能正常进入系统。
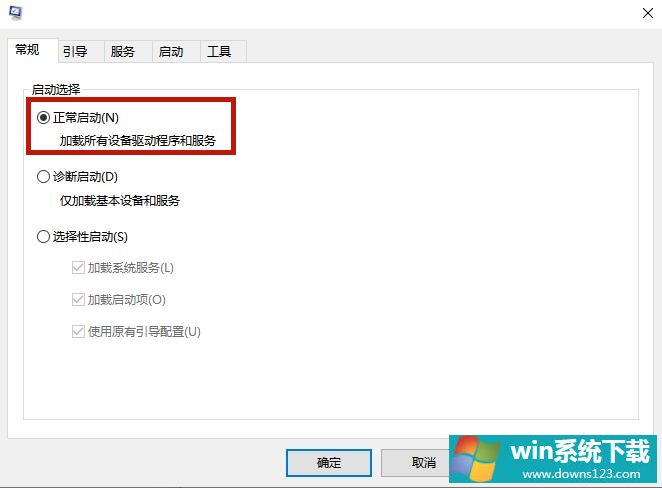
以上就是Win10专业版安全模式都进不去的多种详细解决方法了,希望对大家有所帮助。


