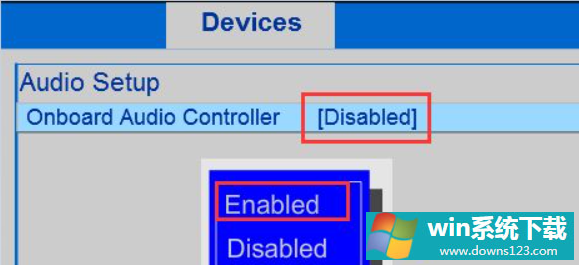Win10专业版系统电脑找不到音频设备怎么办?
分类:win10教程 2021-08-08
导读: Win10专业版系统电脑找不到音频设备怎么办?--Win10专业版系统电脑用久了之后就会出现各种系统问题,比如有的用户在打开播放设备时显示未安装音频设备,那么Win10专业版系统电脑找不到音频设备怎么办?系统之家小编在这分享了一篇Win10专业版系统电脑找不...
Win10专业版系统电脑用久了之后就会出现各种系统问题,比如有的用户在打开播放设备时显示未安装音频设备,那么Win10专业版系统电脑找不到音频设备怎么办?系统之家小编在这分享了一篇Win10专业版系统电脑找不到音频设备解决方法一起来学习一下吧。
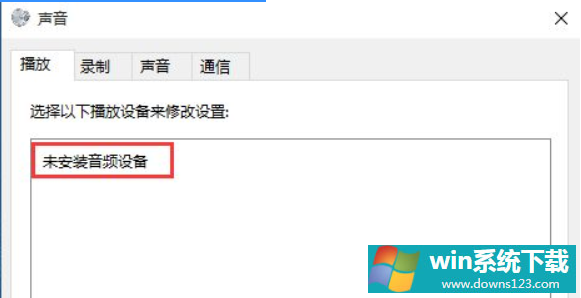
一、针对Windows Audio服务被禁用的解决方法
1、同时按【Win】【R】,打开【运行】输入【services.msc】按回车。
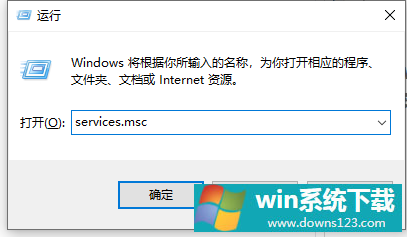
2、找到【Windows Audio】服务,【双击】。
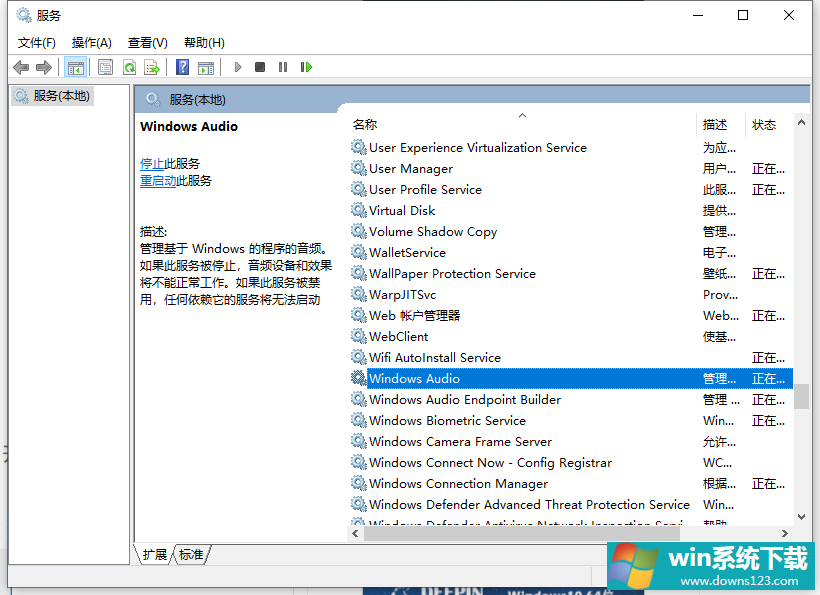
3、查看【Windows Audio】服务状态,若服务状态为停止状态,点击【启动】启动服务,并将启动类型设置成【自动】。
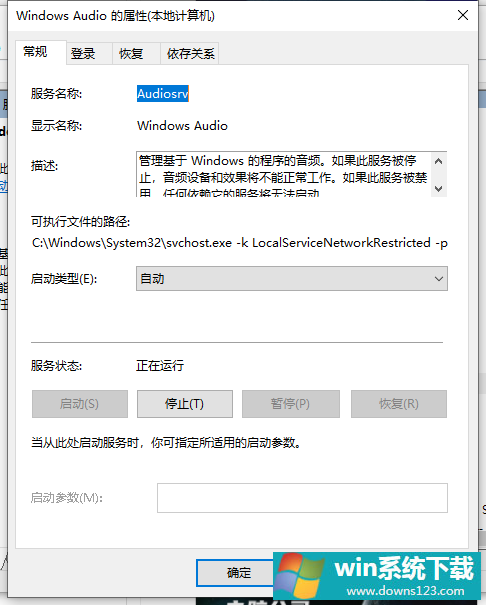
二、未正确安装声卡驱动,导致未正常检测到声卡
1、右键开始【设备管理器】,查看是否有与音频相关的其他设备Audio。
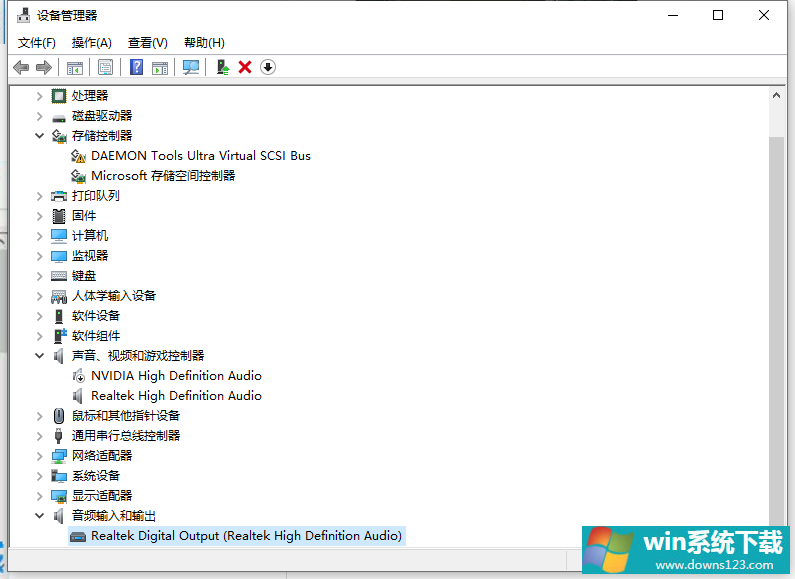
2、若出现未正确识别的设备,请重新安装声卡驱动。可以使用驱动精灵或者去官网下载驱动安装。
三、电脑禁用声卡的情况
1、部分联想电脑可在Bios中禁用声卡,可以进入Bios,依次找到【Devices】【Audio Setup】。
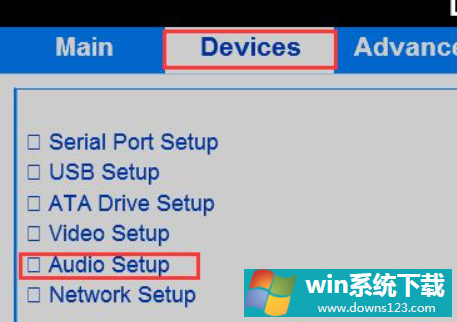
2、在【Audio Setup】上点击Enter按键,查看【Onboard Audio Controller】选项的状态,是否为【Disabled】,若是此状态,请在此选项敲击回车(Enter)按键,选择【Enabled】。