怎么设置Win10系统电脑指纹密码解锁?
分类:win10教程 2021-08-08
导读: 怎么设置Win10系统电脑指纹密码解锁?--为了保证电脑信息的安全,一般都会给电脑设置开机密码,但是每次都要输入密码是件麻烦的事。其实在win10系统中我们可以设置指纹密码,方便解锁而且更加安全,接下来小编就教教大家怎么给win10系统设置电脑指...
为了保证电脑信息的安全,一般都会给电脑设置开机密码,但是每次都要输入密码是件麻烦的事。其实在win10系统中我们可以设置指纹密码,方便解锁而且更加安全,接下来小编就教教大家怎么给win10系统设置电脑指纹密码解锁的办法吧。
操作步骤:
第一步、打开win10系统的电脑,接下来我们找到任务栏下面的消息的按钮点击一下,随后会弹出一个设置的界面,然后在设置里面,找到右上角的全部设置点击一下,这样我们就进入下一个设置页面;
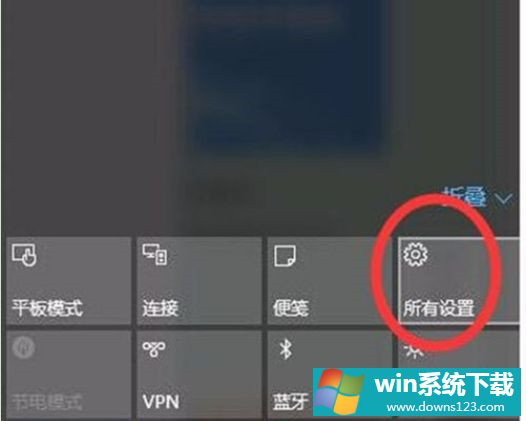
第二步、继续在下一个设置页面内,点击右上角的搜索框,在搜索框里面输入“指纹”这两个字进行搜索查找。查找后点击设置指纹登陆选项;
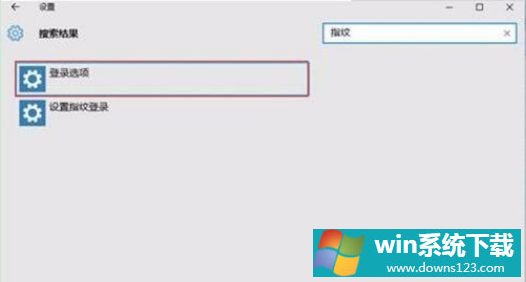
第三步、首先设置好电脑的密码和pin码,说明一下电脑的密码和pin码都可以直接登陆我们的win10电脑,设置好之后才能进行指纹识别设置;
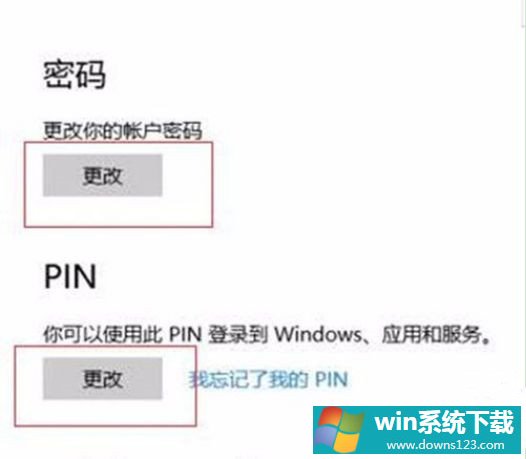
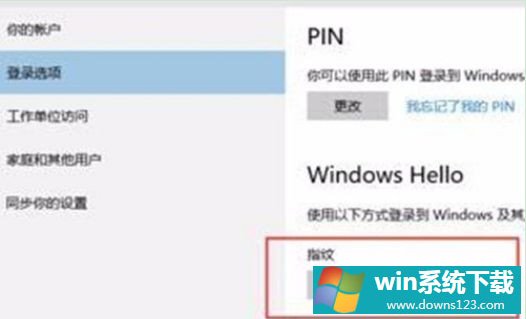
第四步、找到指纹识别下面的设置,点击进入下一页面,然后点击开始。进入下一页面然后进行pin码验证,验证通过后便可以进行添加,删除或者更改指纹的操作。完成我们登陆指纹的设置。
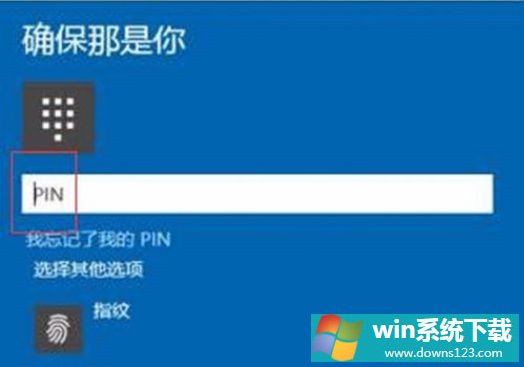
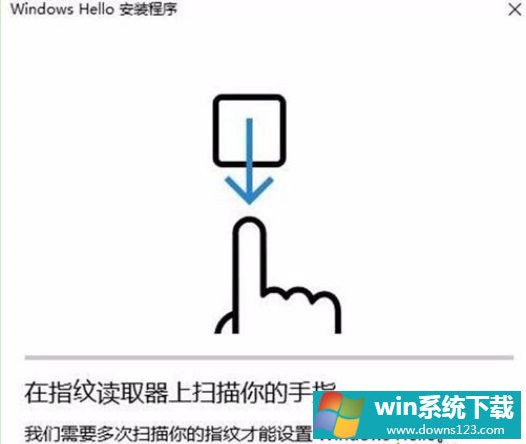
以上给大家介绍的就是win10系统设置电脑指纹密码解锁的详细内容,感兴趣的用户们可以按照上面的方法来设置。


